使用 GitHub Actions 云编译 OpenWrt
前言
Github Actions 是 GitHub 推出的持续集成 (Continuous integration,简称 CI) 服务,它提供了配置非常不错的虚拟服务器环境(E5 2vCPU/7G RAM),基于它可以进行构建、测试、打包、部署项目。对于公共仓库可免费无时间限制的使用(指累积时间),不过要使用它首先需要知道如何编写 workflow 文件。但这篇文章并不是教你如何枯燥的去编写 workflow 文件,而是教你如何去使用博主已经编写好的 OpenWrt 编译方案。
教程更新
- 2020-02-01 新图文教程
- 2019-12-10 新增 macOS 编译方案使用说明
- 2019-12-06 添加 tmate 网页终端链接说明
- 2019-12-05 优化基础使用教程,添加 @lietxia 大佬的图文教程链接
- 2019-12-04 新增云menuconfig使用方法
- 2019-12-03 新增并发编译使用方法
- 2019-11-30 新增自定义源码编译使用方法
- 2019-11-14 全网独家首发
方案特点
- 免费
- 一键快速编译
- 定时自动编译
- 客制化编译
- 并发编译(可同时进行20+5个编译任务)
- 无需搭建编译环境(在线
make menuconfig生成配置文件) - 无需消耗自己的计算机与服务器的计算资源(性感E5在线编译)
- 无需担心磁盘空间不足(近60G磁盘空间)
- 无需使用清理文件(内核更新不怕 boom )
- 编译速度快(编译时间1-2小时)
- 编译成功率提升200%(万兆自由网络环境)
- 全新环境(杜绝编译环境不干净导致编译失败)
本解决方案是一个开放平台,任何人都可以基于此打造自己专属的编译方案。
项目地址
https://github.com/P3TERX/Actions-OpenWrt
支持项目请随手点个 star,让更多的人发现、使用并受益。
准备工作
- 注册 GitHub 账号
- 搭建编译环境,用于生成
.config文件。(可选)
TIPS: 关于编译环境的搭建,推荐去看我之前写的相关文章,Windows 10 可以使用 WSL ,macOS、Linux 可以使用 Docker 。
基础使用
首先你必须要熟悉整个 OpenWrt 的编译过程,这会让你非常容易的理解如何使用 GitHub Actions 进行编译,即使你没有成功过。因为实际上本地编译近 90% 失败的原因是因为网络问题导致的,中国大陆特色,咱也不敢多说。而使用 GitHub Actions 编译成功率至少提升 200% ,为什么这样说呢?因为 Actions 服务器由 Microsoft Azure 提供,在自由的美利坚,拥有万兆带宽。
首次编译
- 在自己搭建编译环境中使用 Lean’s OpenWrt 源码生成
.config文件。(或使用后面进阶玩法中的云menuconfig,直接 SSH 到 Actions 进行操作)
TIPS: 方案默认引用 Lean 的源码,因为他的 README 影响了我开始学习编译,也就有了这个项目,而且他的源码非常的优秀。有其它需求可自行修改 workflow 文件,方法后面的进阶使用中有说明。
- 进入 P3TERX/Actions-OpenWrt 项目页面,点击页面中的 Use this template (使用这个模版)按钮。
[caption id=“attachment_1575” align=“alignnone” width=“1024”]
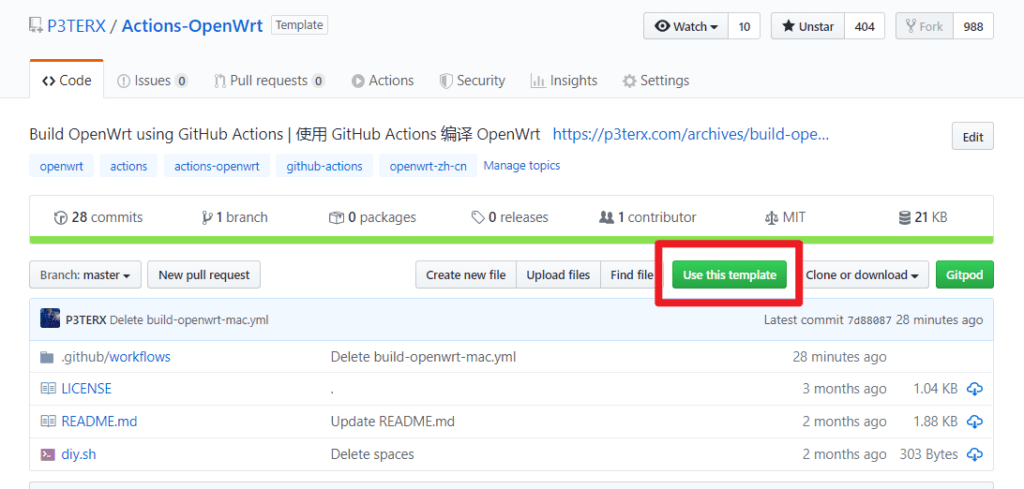 [/caption]
[/caption]
- 填写仓库名称,然后点击
Create repository from template(从模版创建储存库)按钮。
[caption id=“attachment_1576” align=“alignnone” width=“814”]
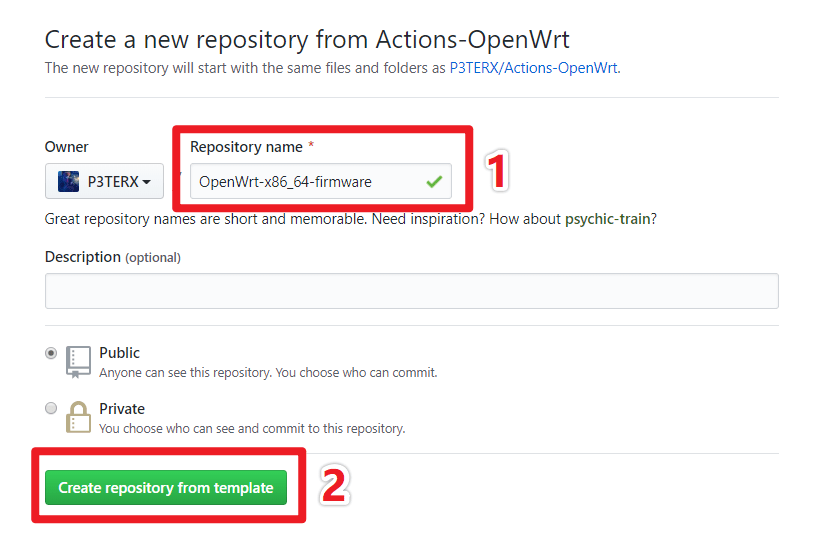 [/caption]
[/caption]
- 经过几秒钟的等待,页面会跳转到新建的仓库,内容和我的项目是相同的。然后点击
Create new file(创建新文件)按钮。
[caption id=“attachment_1577” align=“alignnone” width=“1024”]
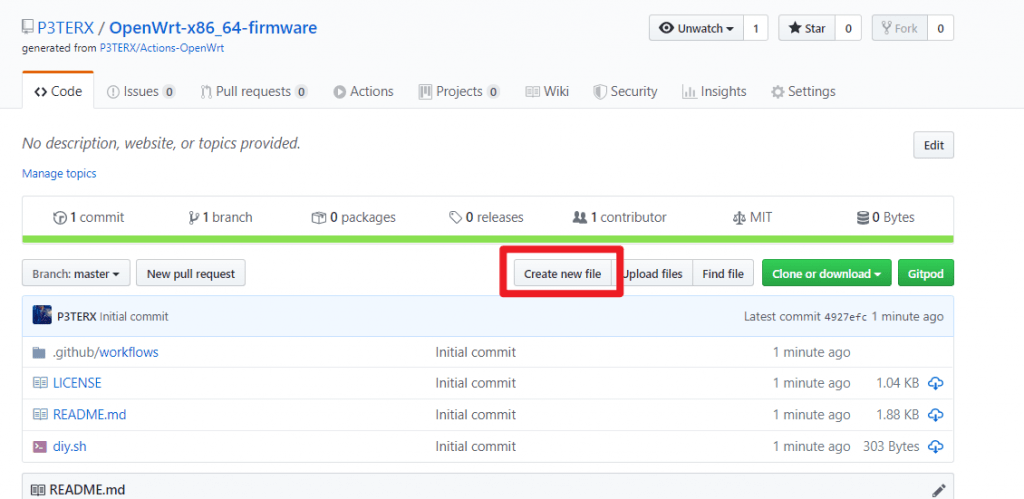 [/caption]
[/caption]
- 文件名填写为
.config,把生成的.config文件的内容复制粘贴到下面的文本框中。
[caption id=“attachment_1578” align=“alignnone” width=“1024”]
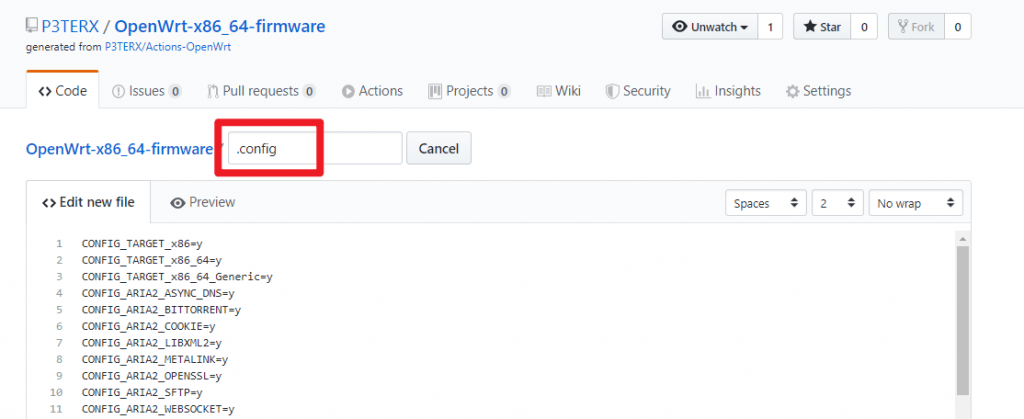 [/caption]
[/caption]
- 翻到页面最下方,点击
Commit new file(提交新文件)按钮即可。后续编译工作会自动开始,你可以在 Actions 页面进行查看。
[caption id=“attachment_1579” align=“alignnone” width=“1024”]
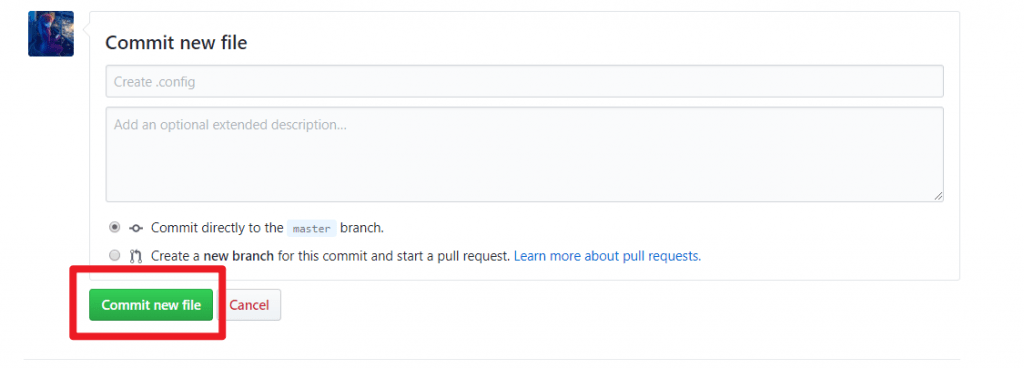 [/caption]
[/caption]
- 在等待编译完成的过程中,你可以进入这个页面点击右上角的
star,这是对博主最大的支持,而且还可以加快编译速度哦(雾 - 最后经过一两个小时的等待,不出意外你就可以在 Actions 页面看到已经打包好的固件目录压缩包。
[caption id=“attachment_1580” align=“alignnone” width=“828”]
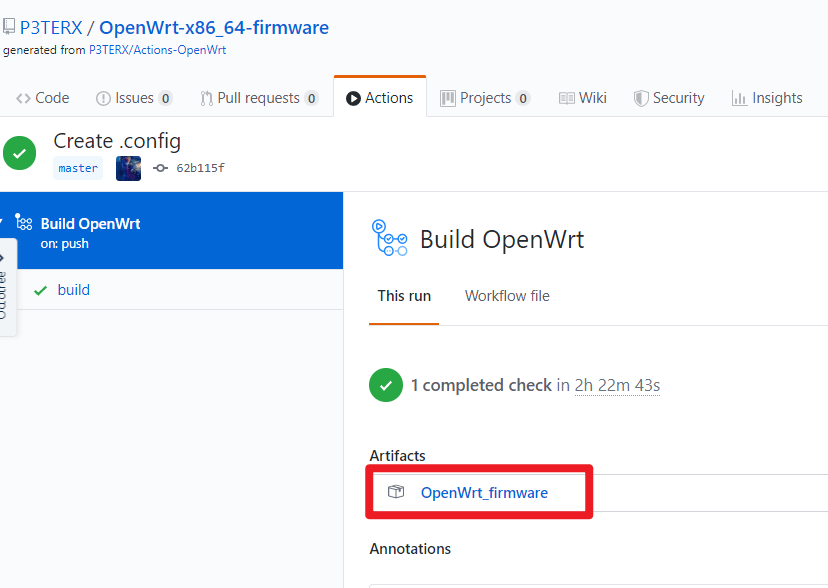 [/caption]
[/caption]
TIPS: 如需 ipk 文件可以在进阶使用章节找到方法。因为大多数人只需要固件,而且总是有萌新问固件在哪,所以现在默认只上传固件。
再次编译
默认情况下触发编译有两种方式:
- 发布 release
- 修改
.config文件
他们分别对应以下使用场景:
- 在编译配置没有修改的情况下,若源码有更新,那么在 releases 页面发布一个 release 将直接使用最新源码进行编译。
- 如果你想修改配置,则生成船新的
.config文件 push 到仓库来触发编译的工作流程。
其它触发方式你可以在后面的进阶使用中看到。
进阶使用
自定义环境变量与功能
点击查看打开 workflow 文件(.github/workflows/build-openwrt.yml),你会看到有如下一些环境变量,可按照自己的需求对这些变量进行定义。
env:
REPO_URL: https://github.com/coolsnowwolf/lede
REPO_BRANCH: master
CONFIG_FILE: .config
DIY_SH: diy.sh
SSH_ACTIONS: false
UPLOAD_BIN_DIR: false
UPLOAD_FIRMWARE: true
TZ: Asia/Shanghai
TIPS: 修改时需要注意
:(冒号)后面有空格。
| 环境变量 | 功能 |
|---|---|
REPO_URL |
源码仓库地址 |
REPO_BRANCH |
源码分支 |
CONFIG_FILE |
.config文件名 |
DIY_SH |
DIY 脚本文件名 |
SSH_ACTIONS |
SSH 连接 Actions 功能。默认false |
UPLOAD_BIN_DIR |
上传 bin 目录。即包含所有 ipk 文件和固件的目录。默认false |
UPLOAD_FIRMWARE |
上传固件目录。默认true |
TZ |
时区设置 |
DIY 脚本
仓库内有一个 diy.sh 文件,你可以把对源码修改的指令写到这个文件中,比如修改默认 IP、主机名、主题、添加 / 删除软件包等操作。但不仅限于这些操作,发挥你强大的想象力,可做出更强大的功能。
TIPS: 脚本工作目录在源码目录,内附一个修改默认 IP 的例子供参考使用。
添加软件包
在 DIY 脚本中加入对指定软件包的远程仓库的克隆指令。就像下面这样:
git clone https://github.com/P3TERX/xxx package/xxx
这样做的好处是每一次编译都会拉取最新的源码。
TIPS: 生成
.config文件时记得选中相应的软件。如果添加的软件包与 OpenWrt 中已有的软件包同名的情况,则需要把源码中的同名软件包删除,否则会优先编译 OpenWrt 中的软件包。这同样可以利用到的 DIY 脚本。
最后不要忘了添加更新 feeds 的命令
./scripts/feeds update -a
./scripts/feeds install -a
Custom files(自定义文件)
俗称 “files 大法”,在仓库根目录下新建 files 目录,把文件放入即可。
定时自动编译
点击查看编辑 workflow 文件(.github/workflows/build-openwrt.yml)取消注释下面两行。
# schedule:
# - cron: 0 8 * * 5
例子是北京时间每周五下午 4 点钟开始编译(周末下班回家直接下载最新固件开始折腾)。如需自定义则按照 cron 格式修改即可,Actions 虚拟环境中的时区是 UTC ,注意按照自己所在地时区进行转换。
真·一键编译(点击 star 开始编译)
点击自己仓库页面上的 Star 开始编译,为了防止被滥用,这个功能默认没有开启。开启后如果被恶意点击轻则封号,严重可能会导致中美关系恶化、原子弹爆炸、第三次世界大战等后果。(大雾
点击查看编辑 workflow 文件(.github/workflows/build-openwrt.yml)取消注释下面两行,后续点击自己仓库上的 star 即可开始编译。
# watch:
# types: [started]
TIPS: 字段
started并不是“开始了”的意思,而是“已经点击 Star”。 吐槽: 官方并没有提供一个开始按钮,通过搜索找到过很多奇怪的一键触发方式,但都是通过 Webhook 来实现的。机智的我发现了可以通过点击 Star 来触发,这样就相当于把 Star 当成开始按钮。这个started有种一句双关的意思了。
有个小技巧可以防止恶意点击,在 runs-on: ubuntu-latest 下面加上 if: github.event.repository.owner.id == github.event.sender.id。这样只有你自己点 star 才会触发编译。
jobs:
build:
runs-on: ubuntu-latest
if: github.event.repository.owner.id == github.event.sender.id
自定义源码编译
此方案默认引用的是 L 大的源码,如果你觉得不好用或者有编译其它源码的需求可以进行替换,自由是本解决方案最大的特点。
点击查看编辑 workflow 文件(.github/workflows/build-openwrt.yml),修改下面的相关环境变量字段。
REPO_URL: https://github.com/coolsnowwolf/lede
REPO_BRANCH: master
比如修改为 OpenWrt 官方源码 19.07 分支
REPO_URL: https://github.com/openwrt/openwrt
REPO_BRANCH: openwrt-19.07
TIPS: 注意冒号后面有空格
并发编译(同时编译多个固件)
多 repository 方案
通过 P3TERX/Actions-OpenWrt 项目创建多个仓库来编译不同架构机型的 OpenWrt 固件。
多 workflow 方案
基于 GitHub Actions 可同时运行多个工作流程的特性,最多可以同时进行至少 20 个编译任务。也可以单独选择其中一个进行编译,这充分的利用到了 GitHub Actions 为每个账户免费提供的 20 个 Ubuntu 虚拟服务器环境。此外你还可以额外再使用 5 个 macOS 虚拟服务器环境进行编译,开启方法在后面有说明。
点击查看
云 menuconfig(SSH 连接到 Actions)
通过 tmate 连接到 GitHub Actions 虚拟服务器环境,可直接进行 make menuconfig 操作生成编译配置,或者任意的客制化操作。也就是说,你不需要再自己搭建编译环境了。这可能改变之前所有使用 GitHub Actions 的编译 OpenWrt 方式。
点击查看
macOS 编译方案
GitHub Actions 的 macOS 虚拟机性能要高于 Ubuntu 虚拟机,所以使用它编译 OpenWrt 理论上速度会更快。博主经过几天时间的研究已经总结出了 macOS 下的 OpenWrt 编译环境的搭建方法,并编写出了适用于 macOS 虚拟环境的 OpenWrt 编译方案的 workflow 文件。
由于并不是每个开发者都会按照规范去写代码,所以使用 macOS 编译 OpenWrt 不可避免的会遇到非常多的问题,而且后续测试发现 macOS 虚拟机性能已大幅下降,故相关 workflow 文件已经移除。也不建议任何人使用 macOS 编译 OpenWrt 。
尾巴
希望大家不要滥用免费的开发资源,需要时再编译,让开发者来充分利用才能产生更多更好的软件,这样大家才能受益。
相关 TG 群组:GitHub Actions Group
相关 TG 频道:GitHub Actions Channel
本博客已开设 Telegram 频道,欢迎小伙伴们订阅关注。
本文作者:P3TERX
本文链接:https://p3terx.com/archives/build-openwrt-with-github-actions.html
**版权声明:**本博客所有文章除特别声明外,均采用 CC BY-NC-SA 4.0 许可协议。非商业转载及引用请注明出处(作者、原文链接),商业转载请联系作者获得授权。
- 原文作者:zhoujie
- 原文链接:/archives/1356.html
- 版权声明:本作品采用知识共享署名-非商业性使用-禁止演绎 4.0 国际许可协议. 进行许可,非商业转载请注明出处(作者,原文链接),商业转载请联系作者获得授权。