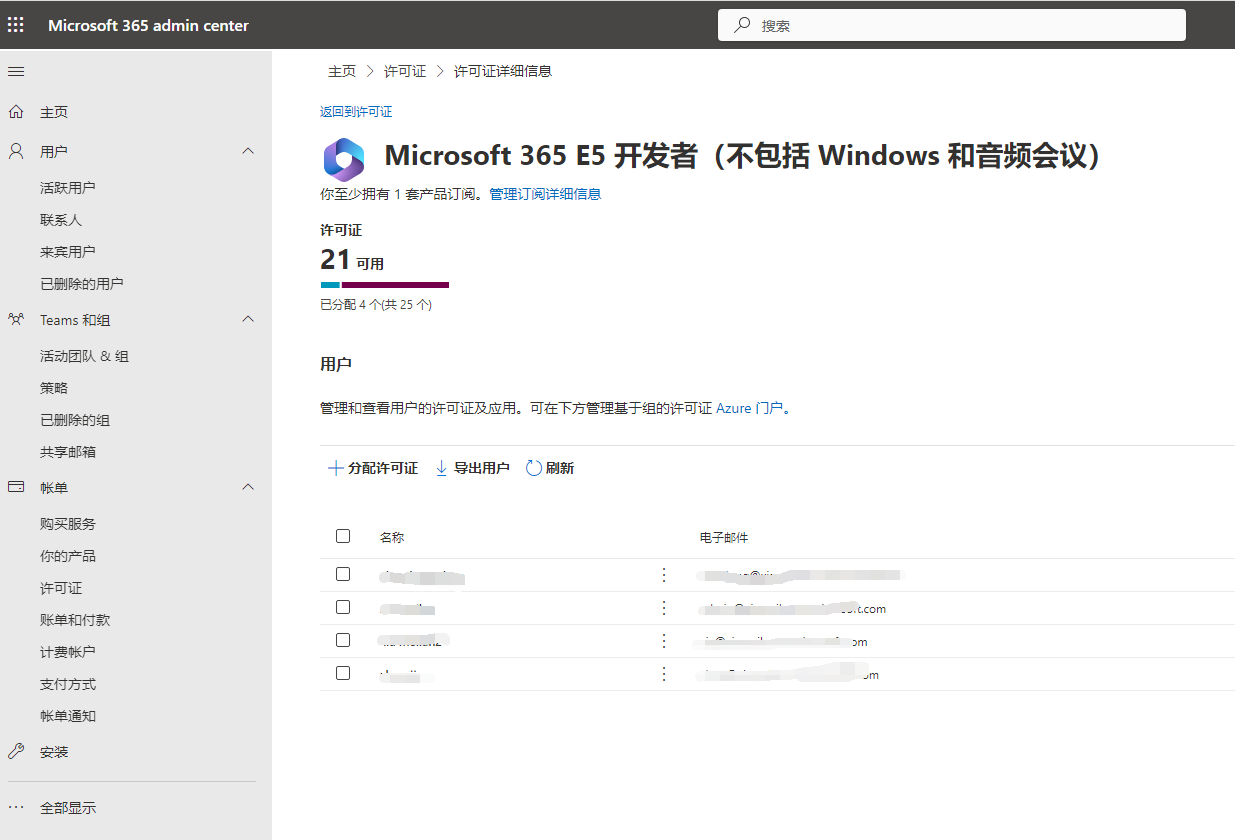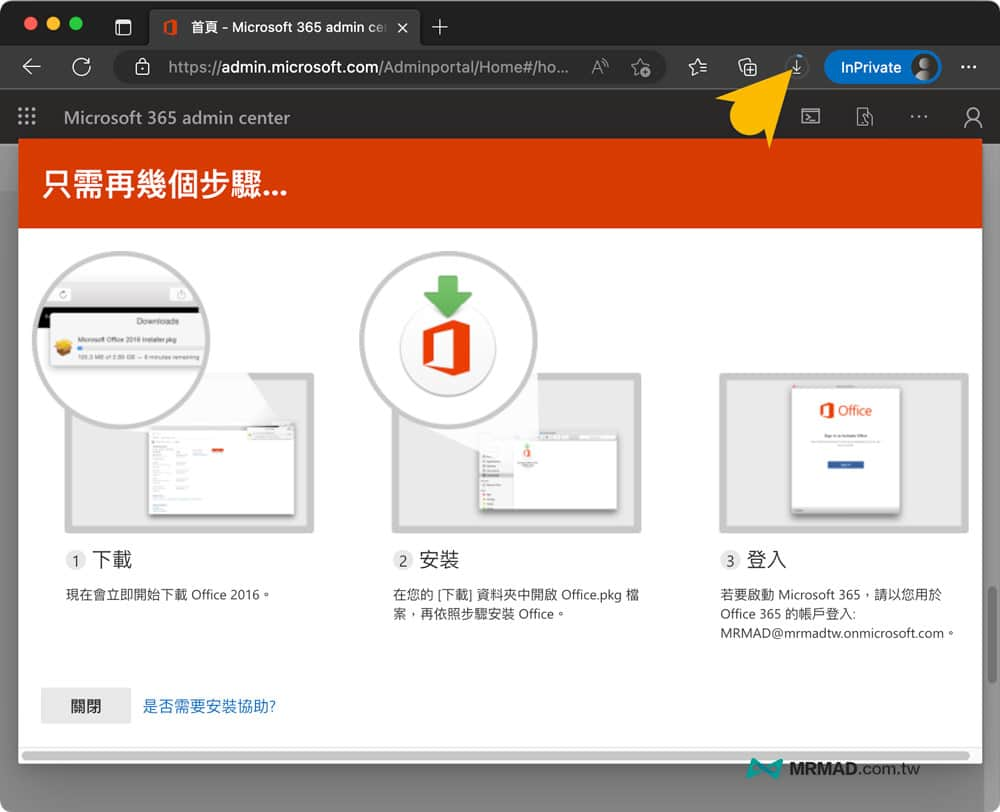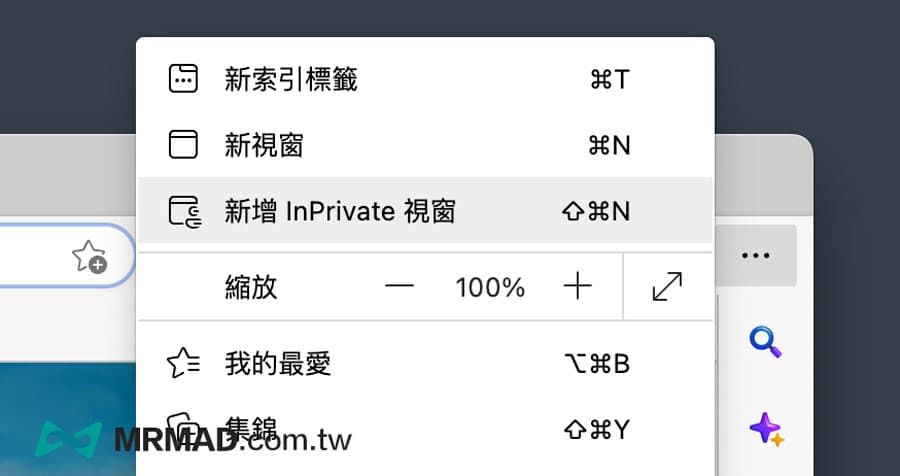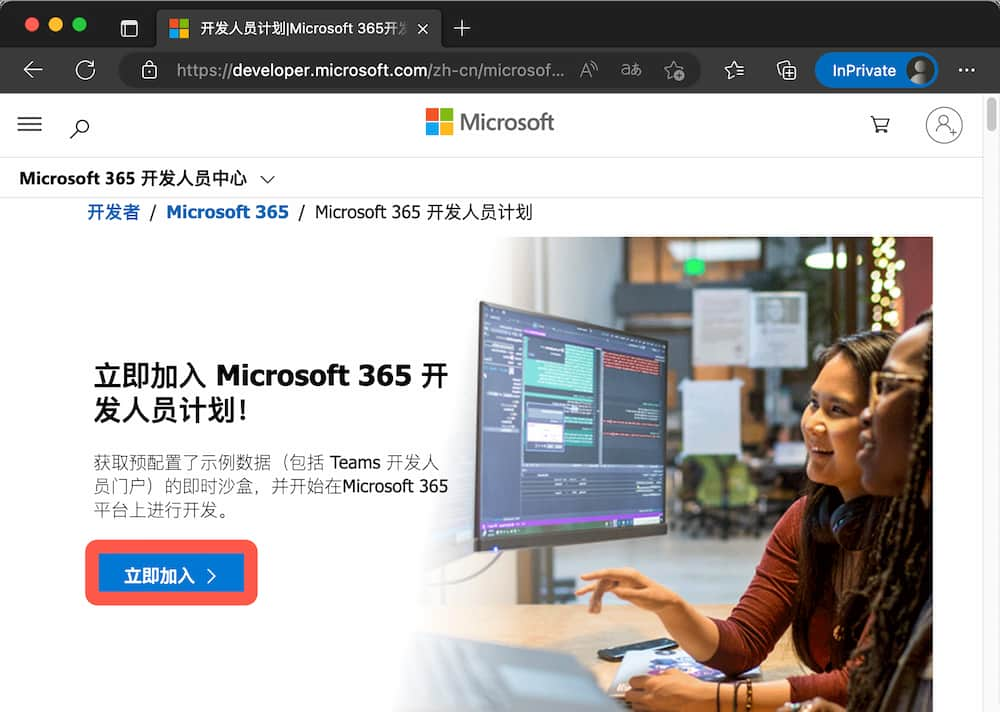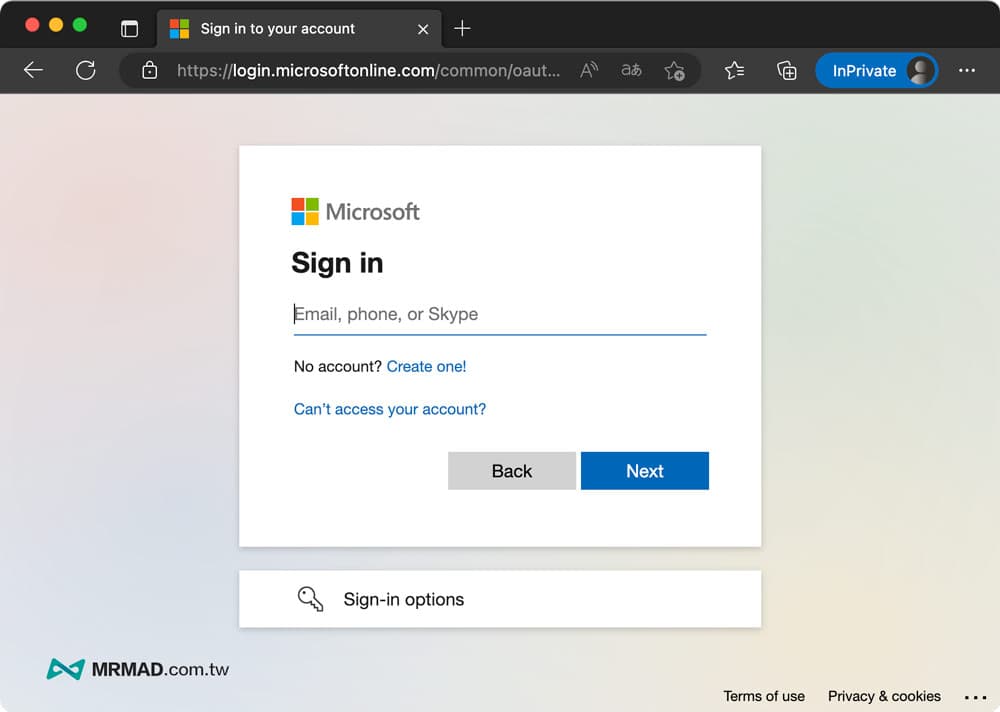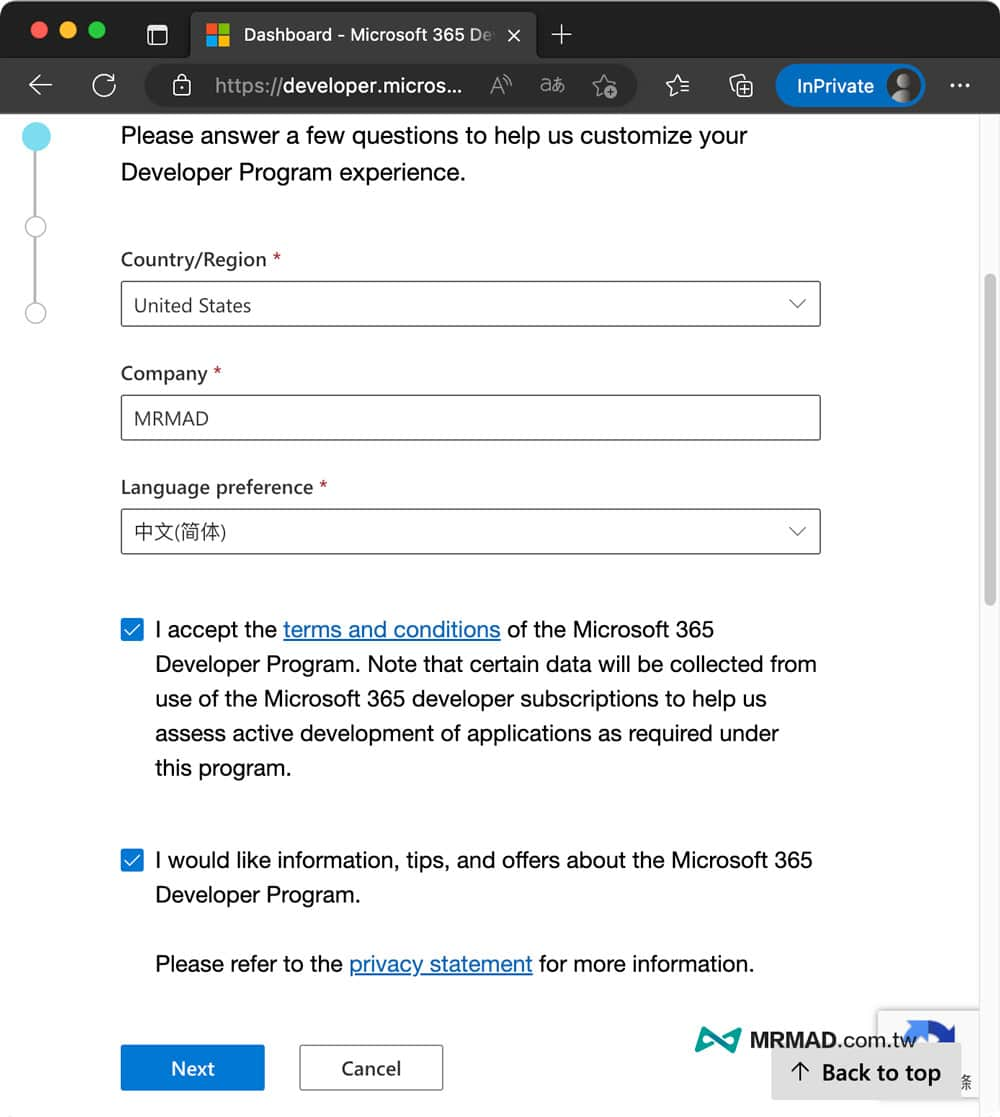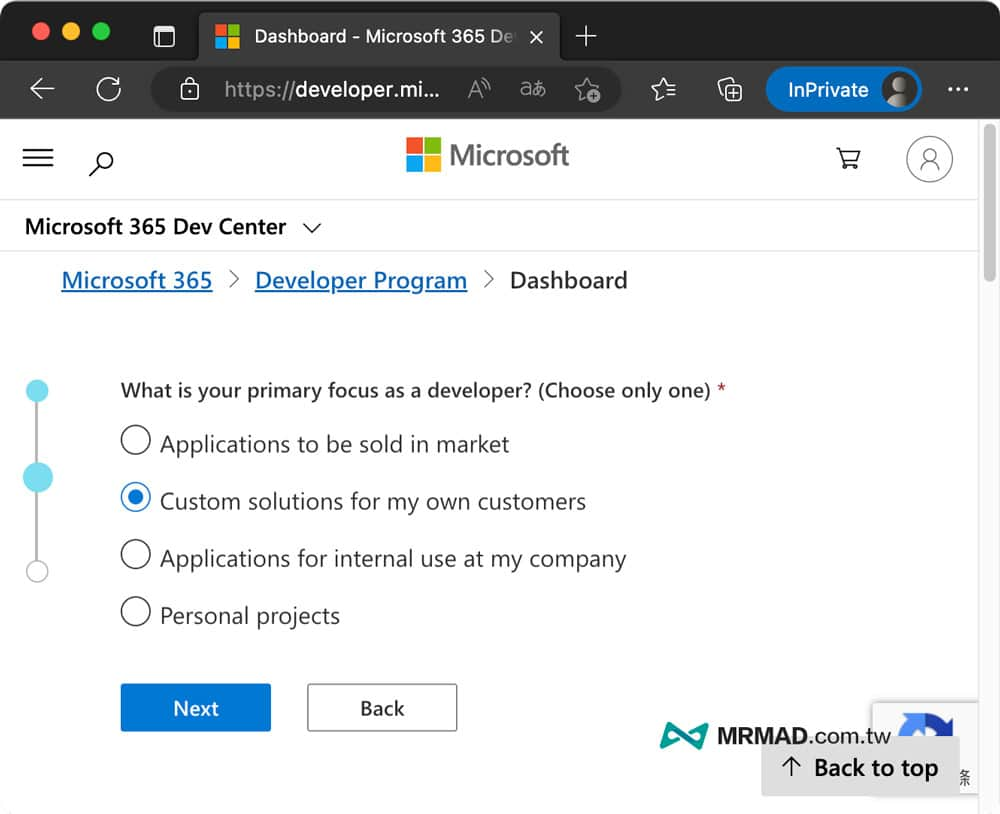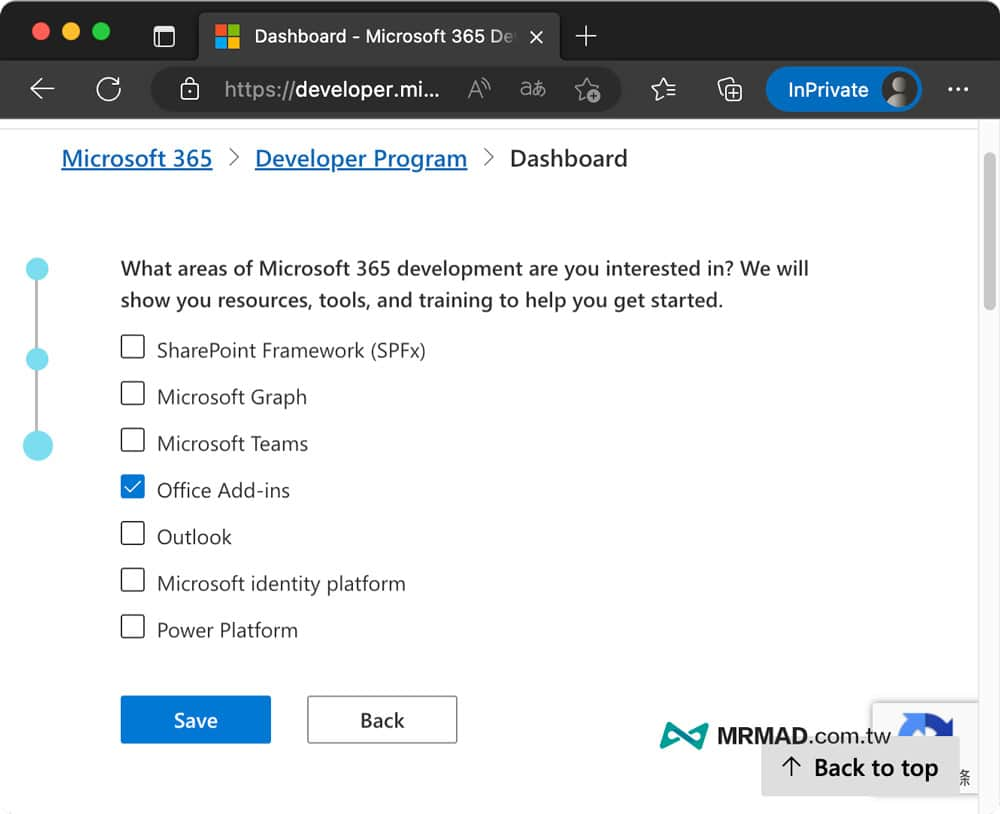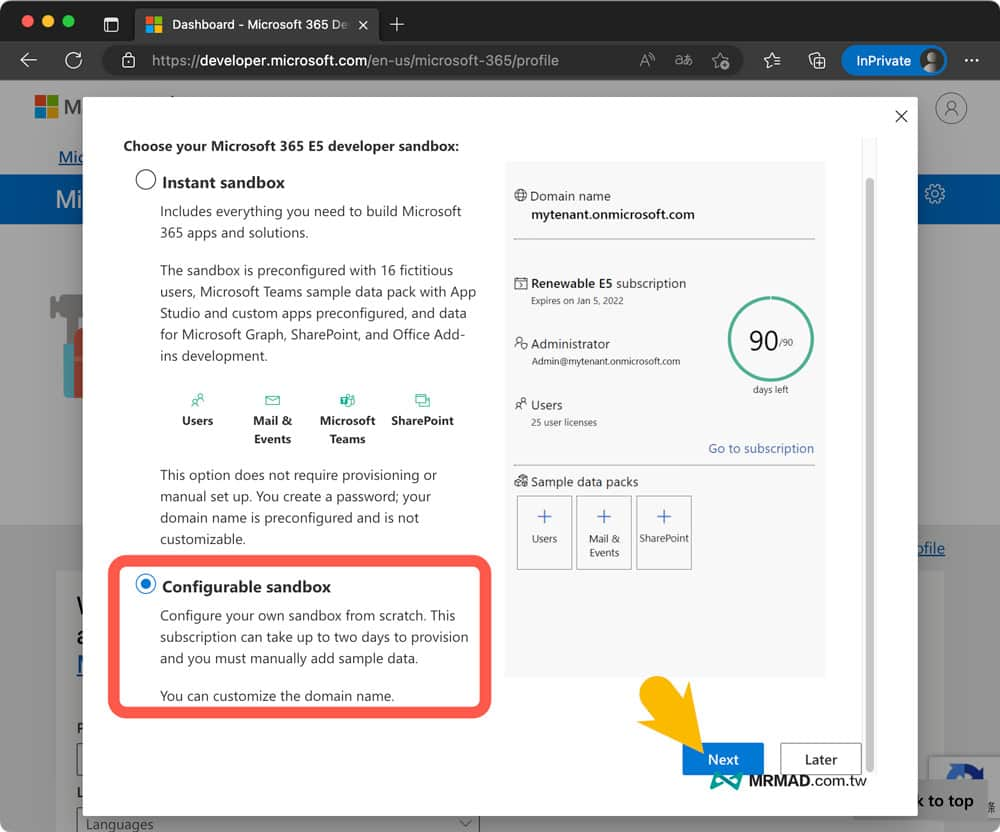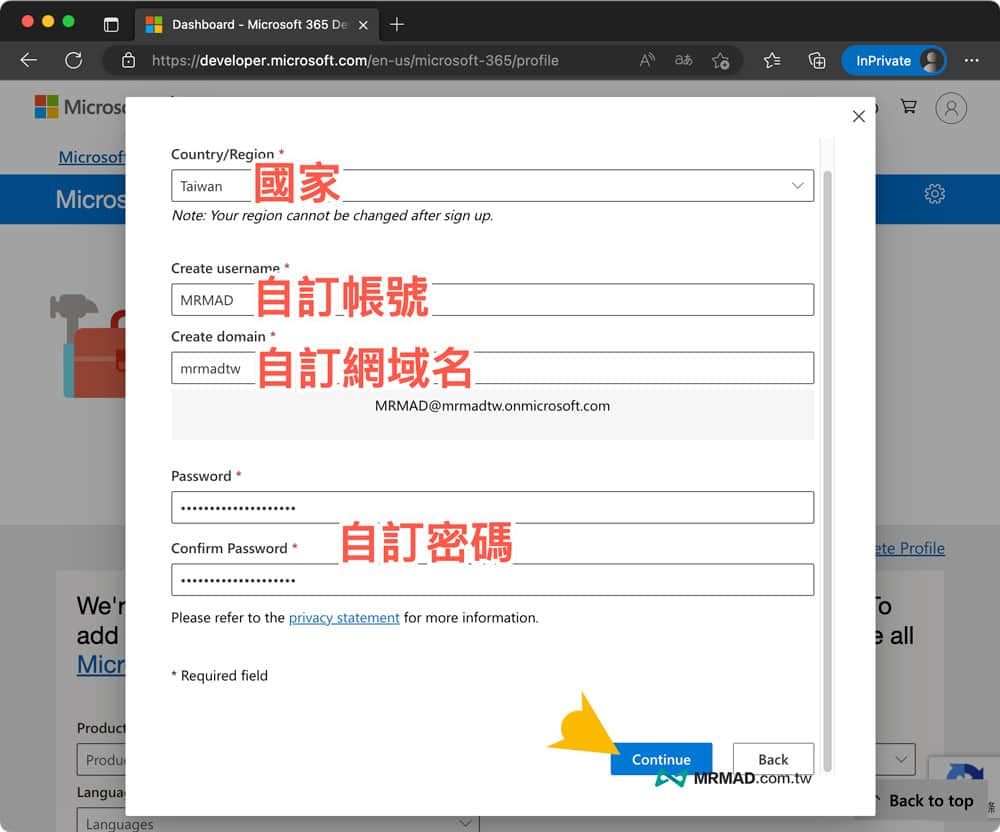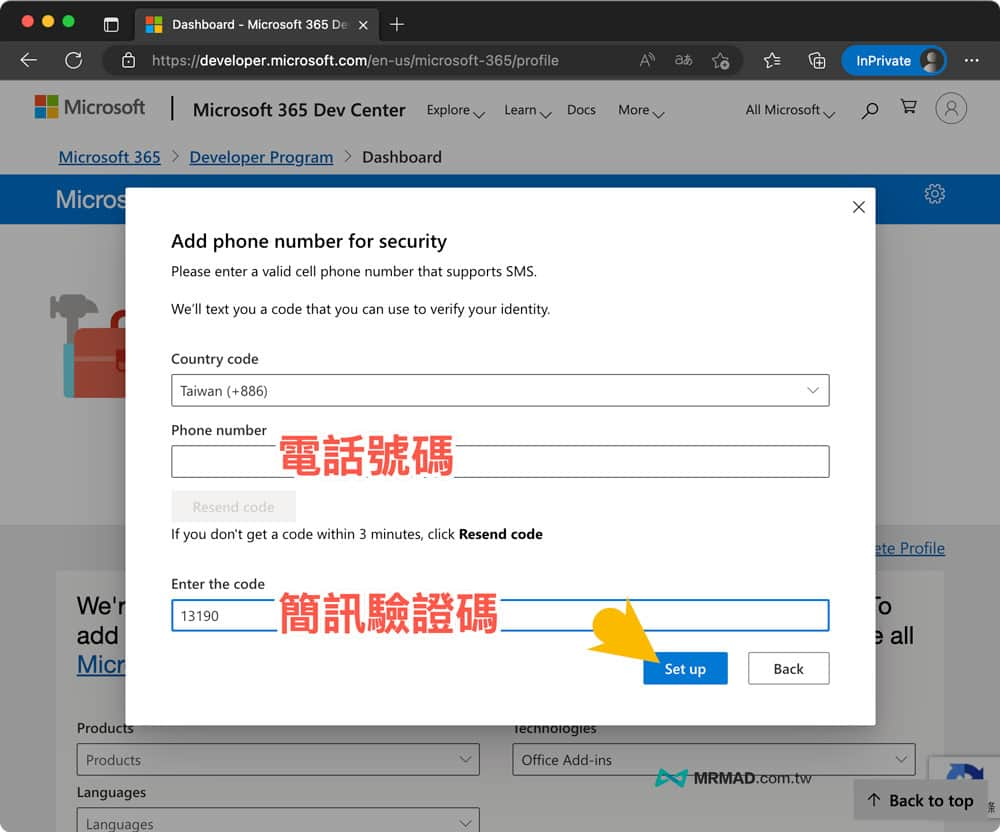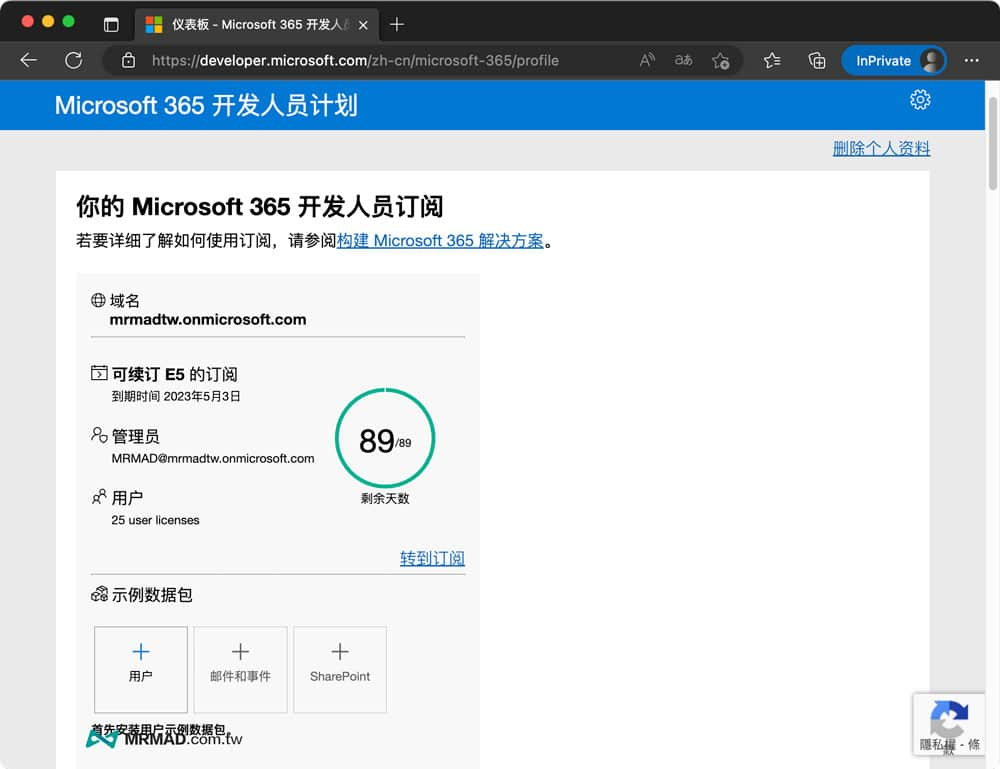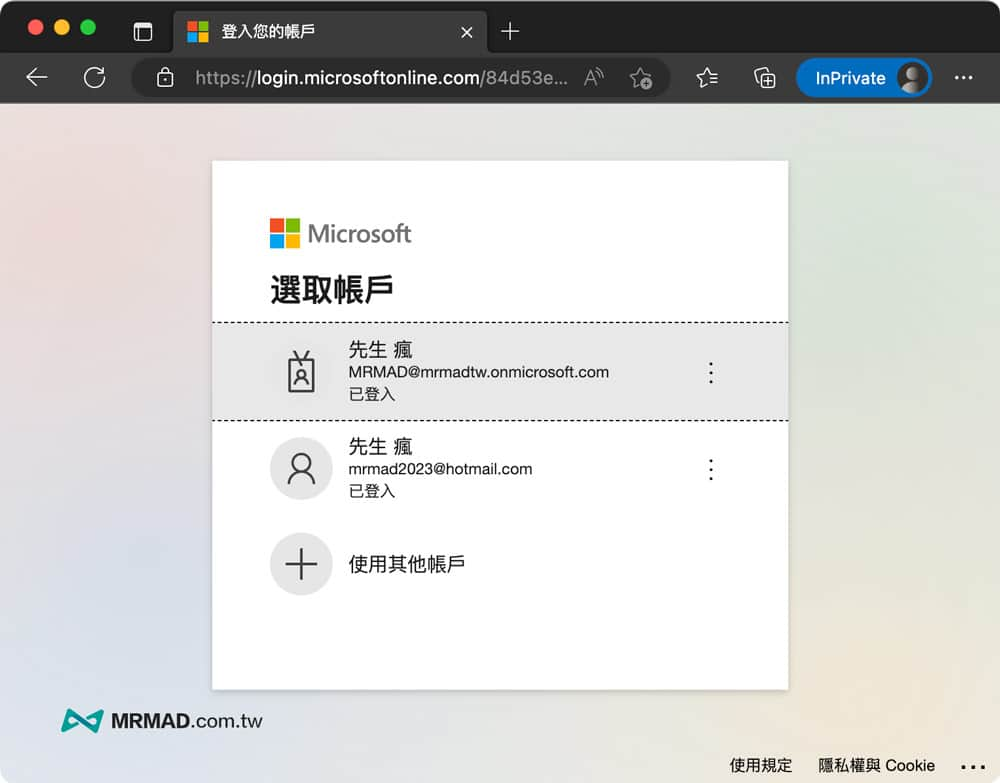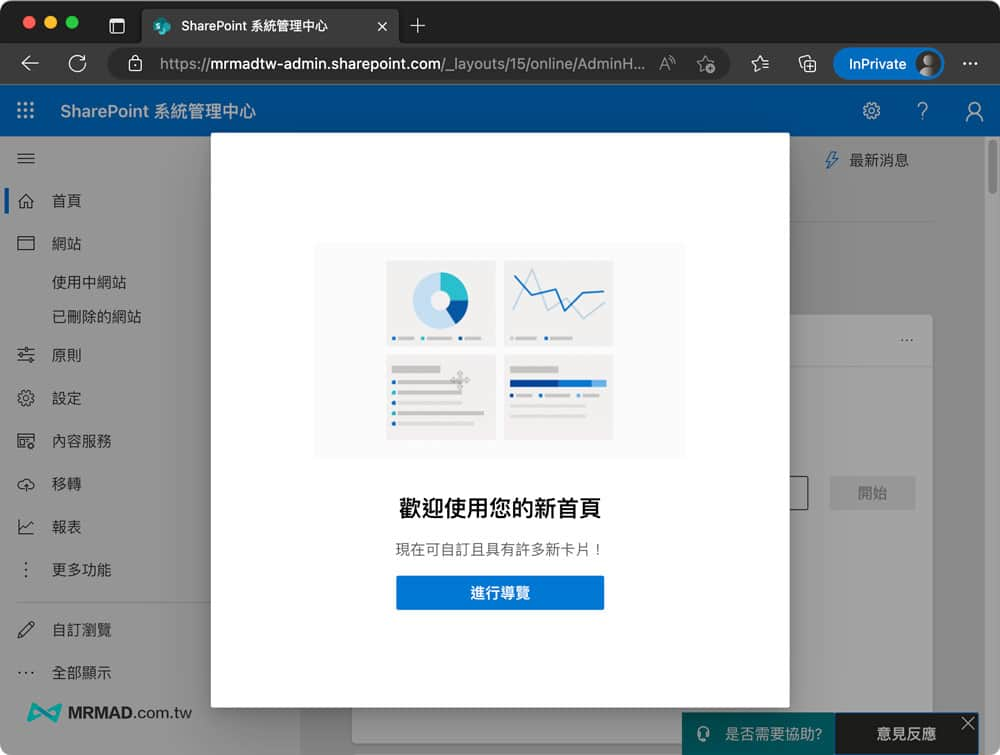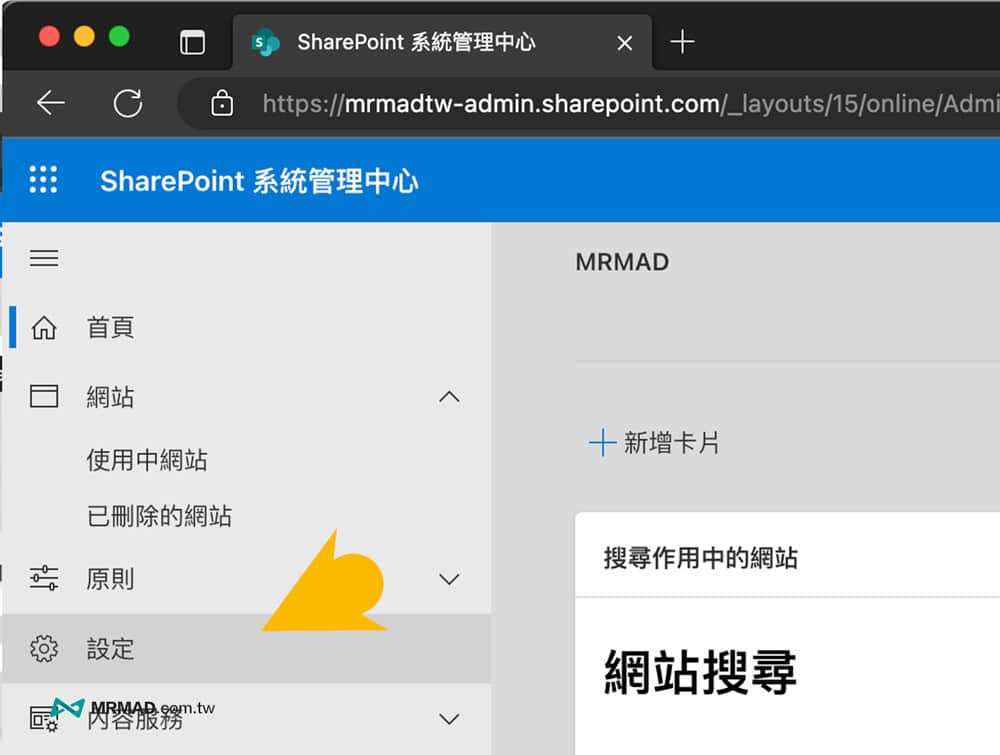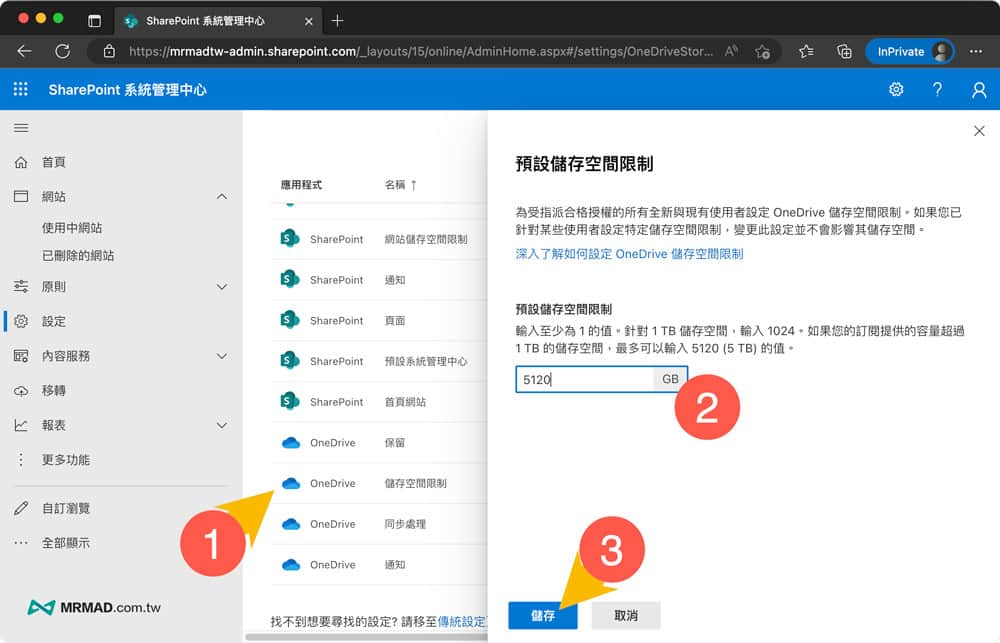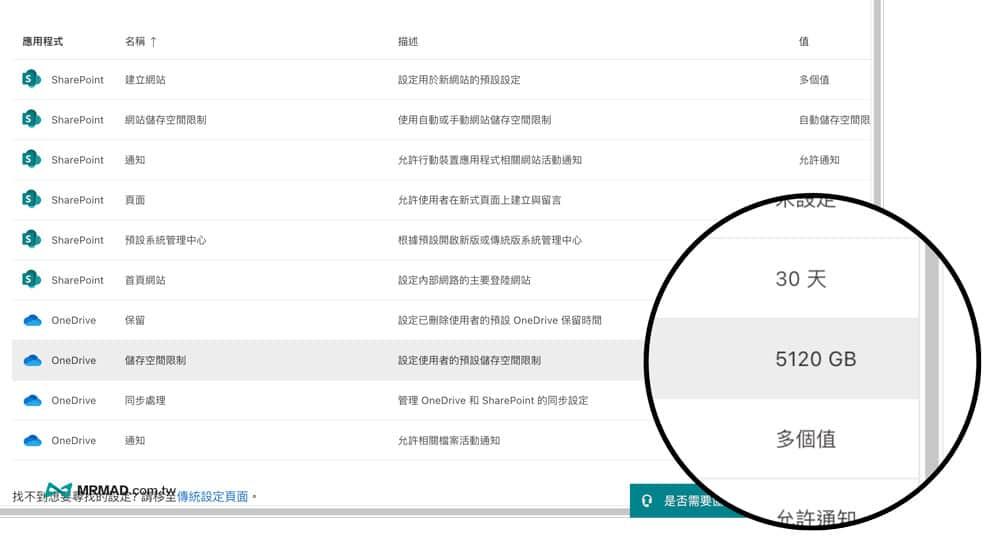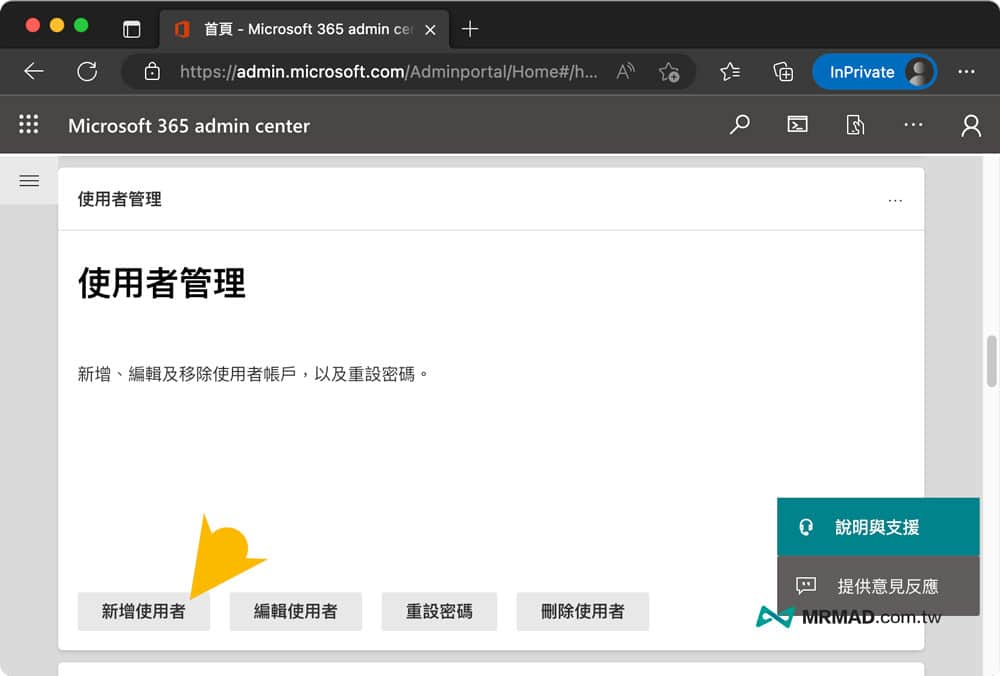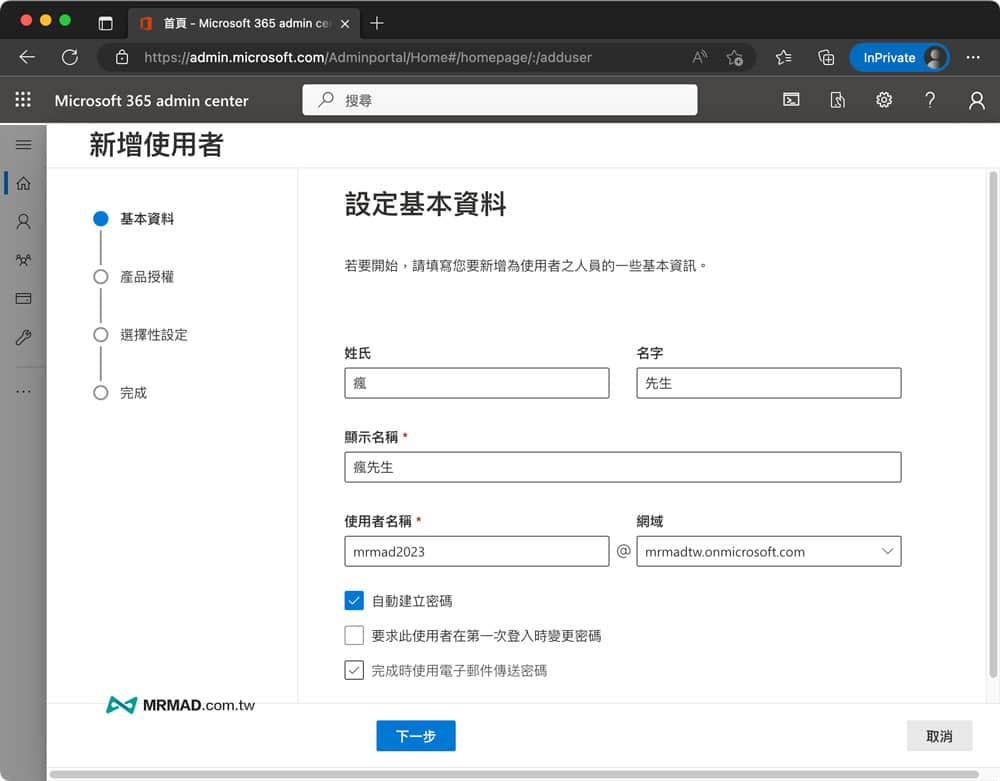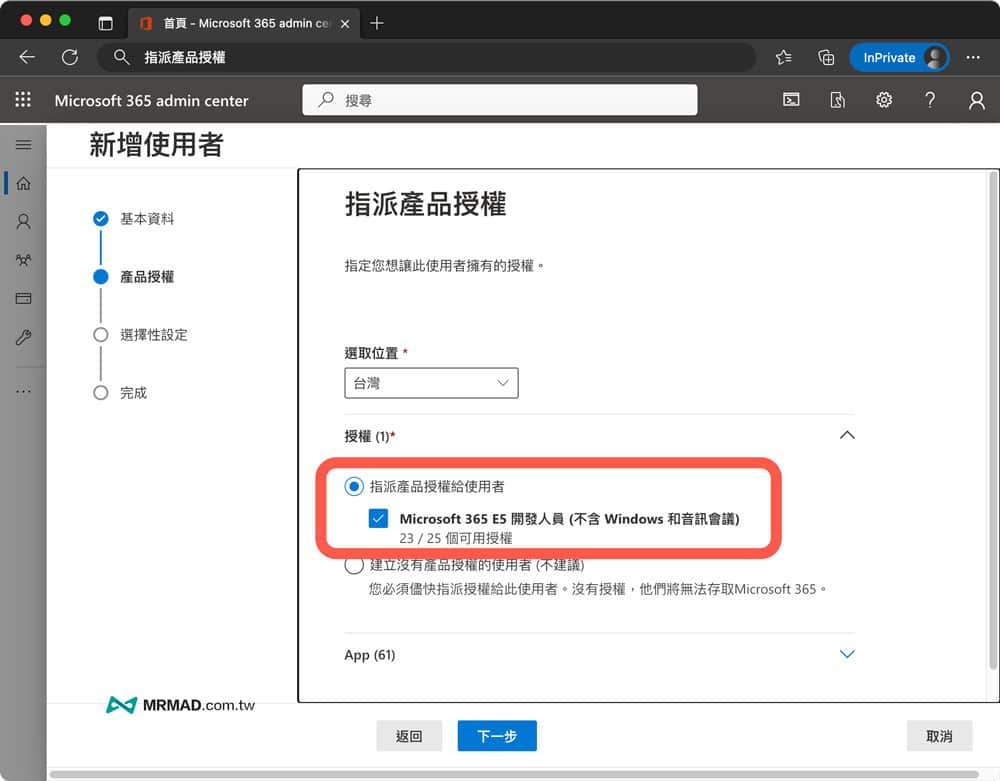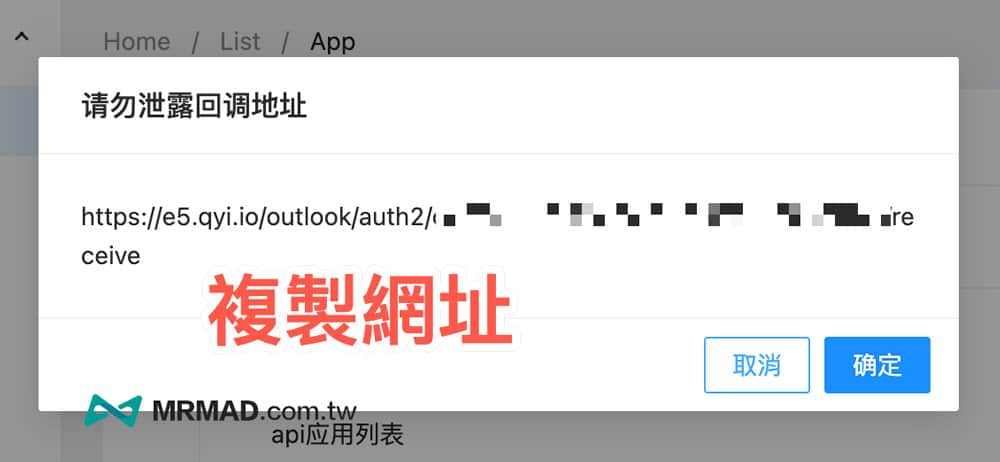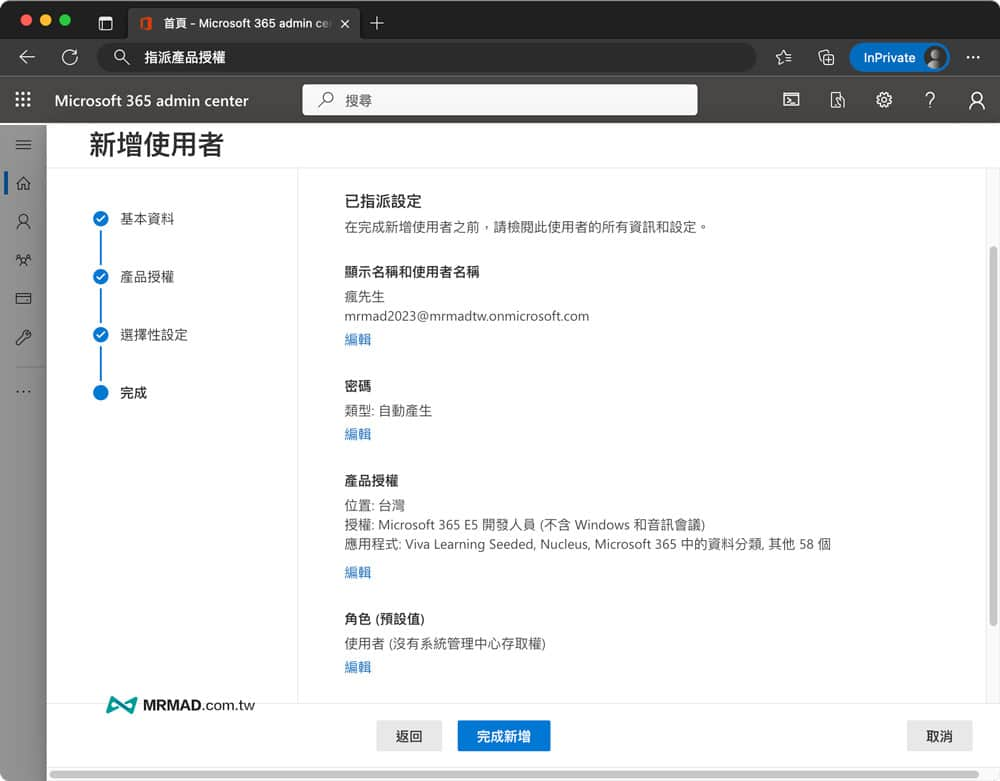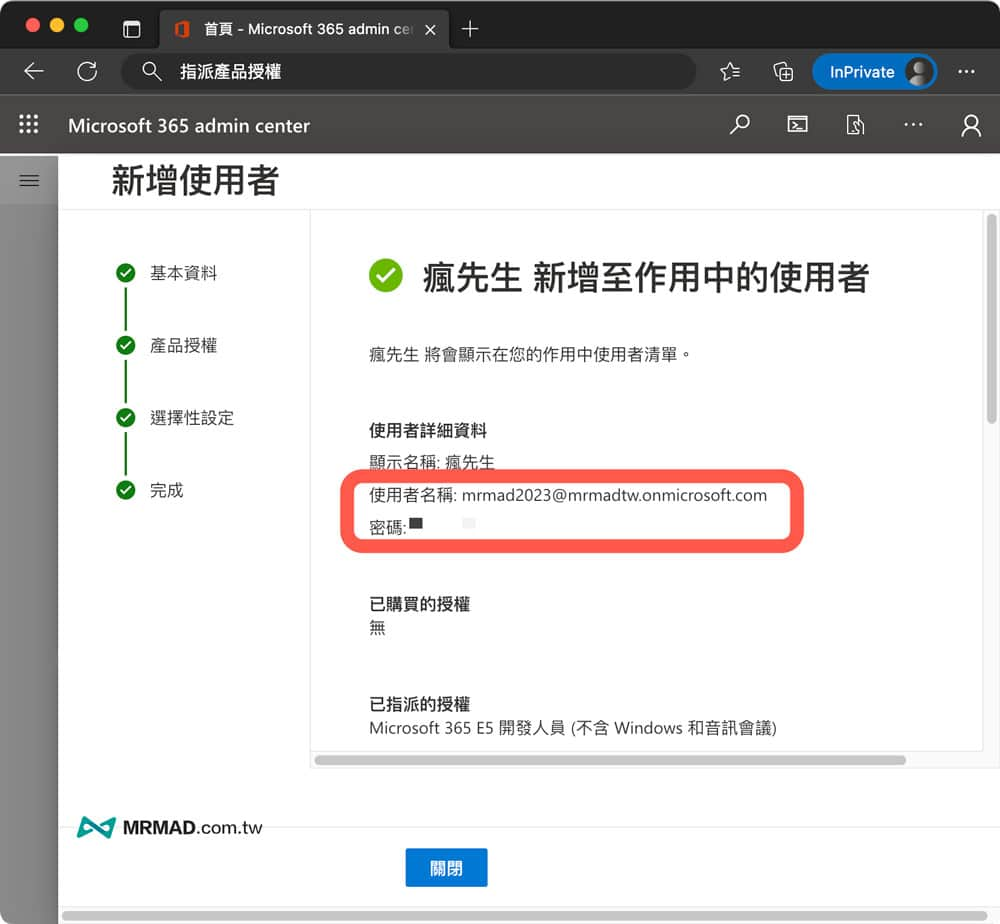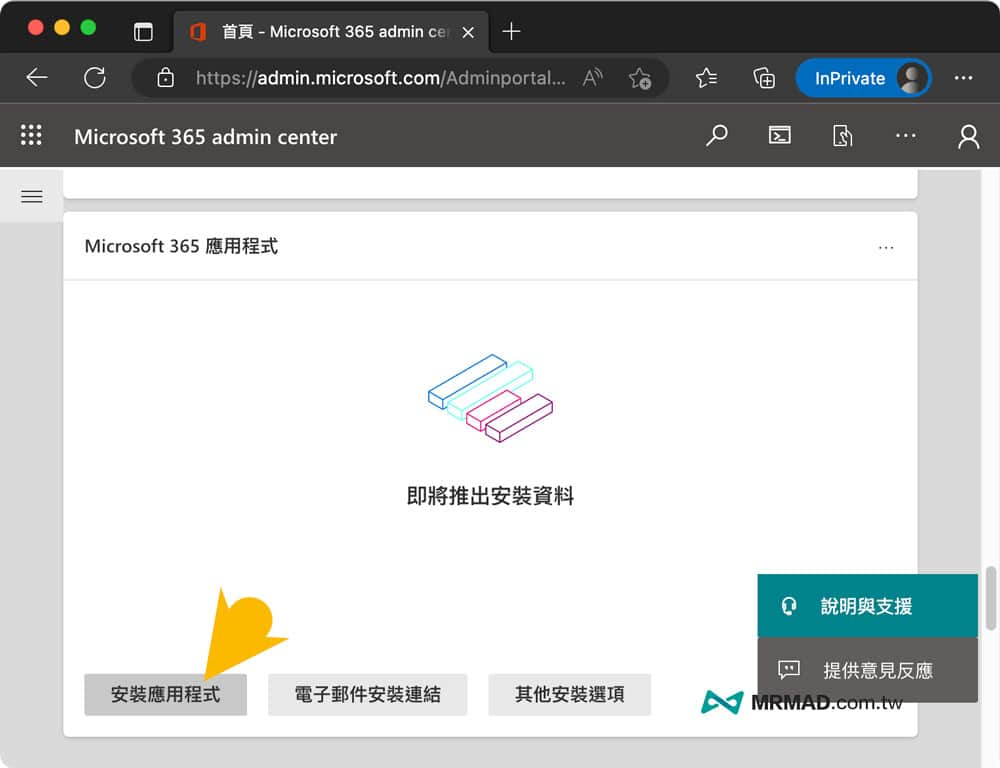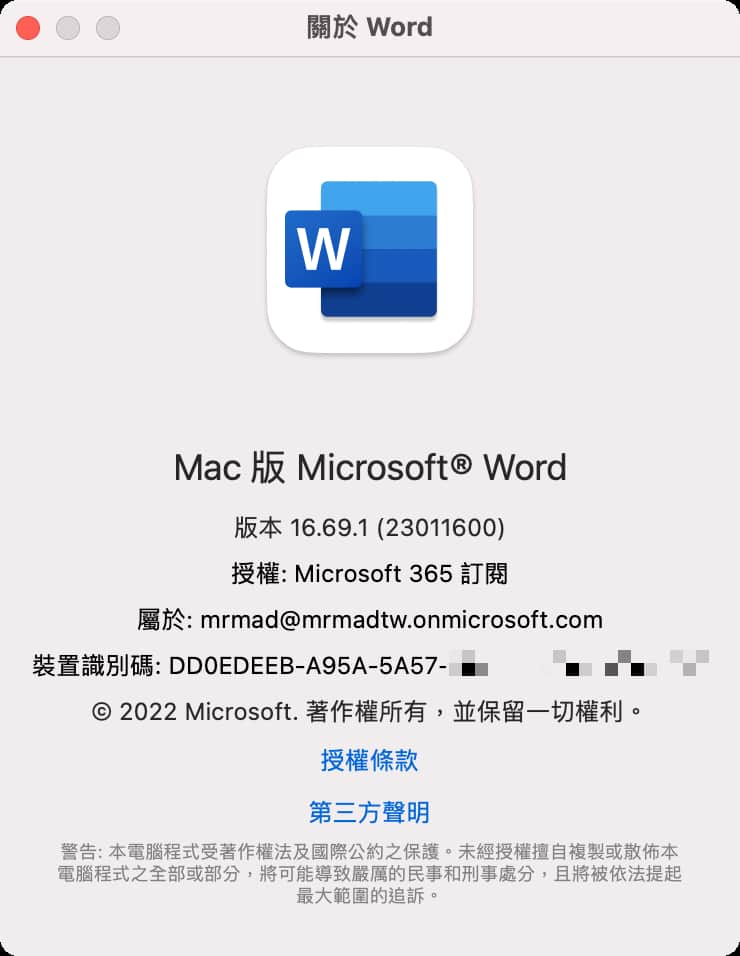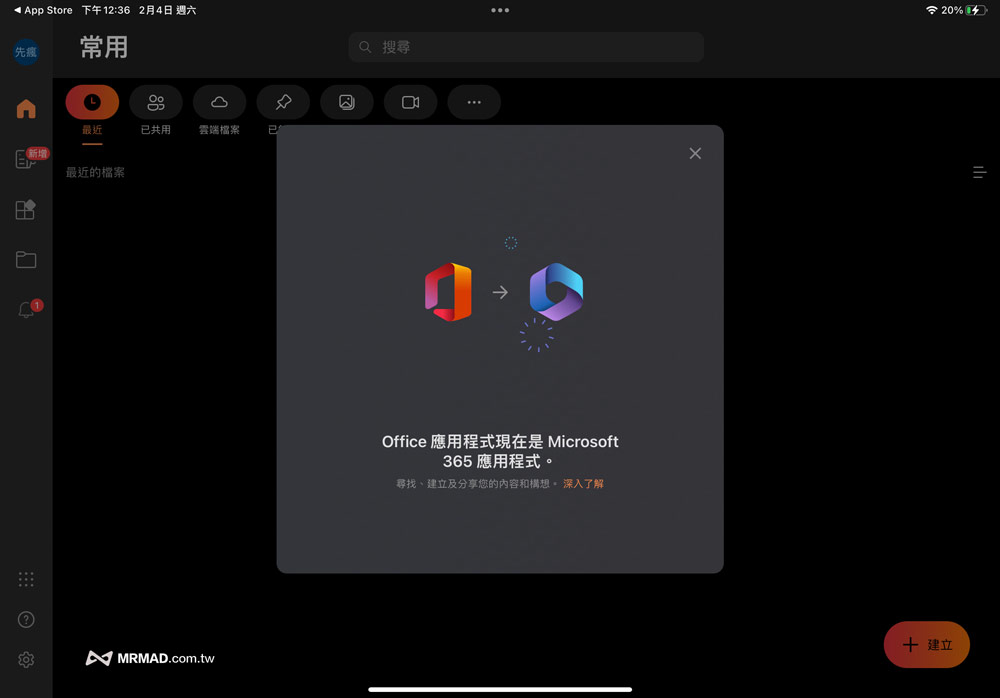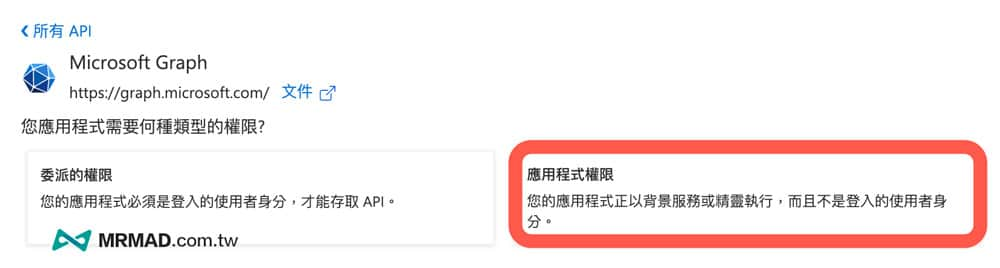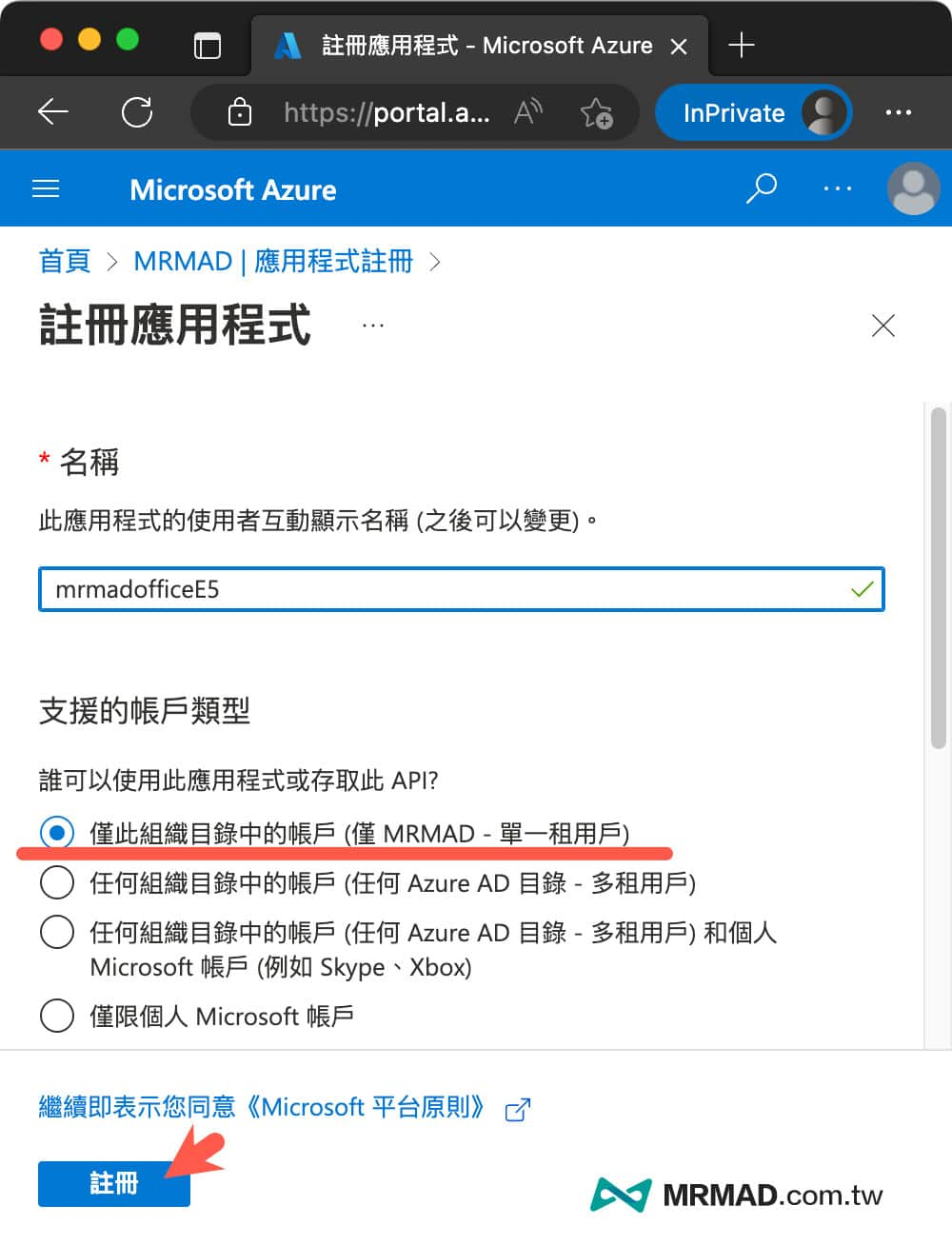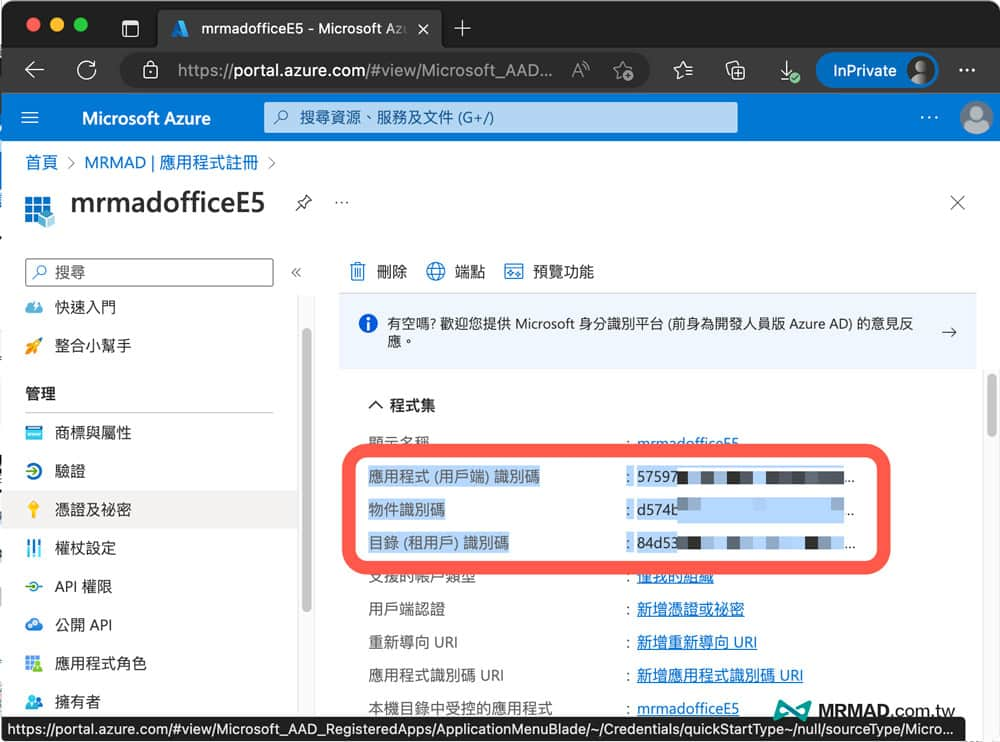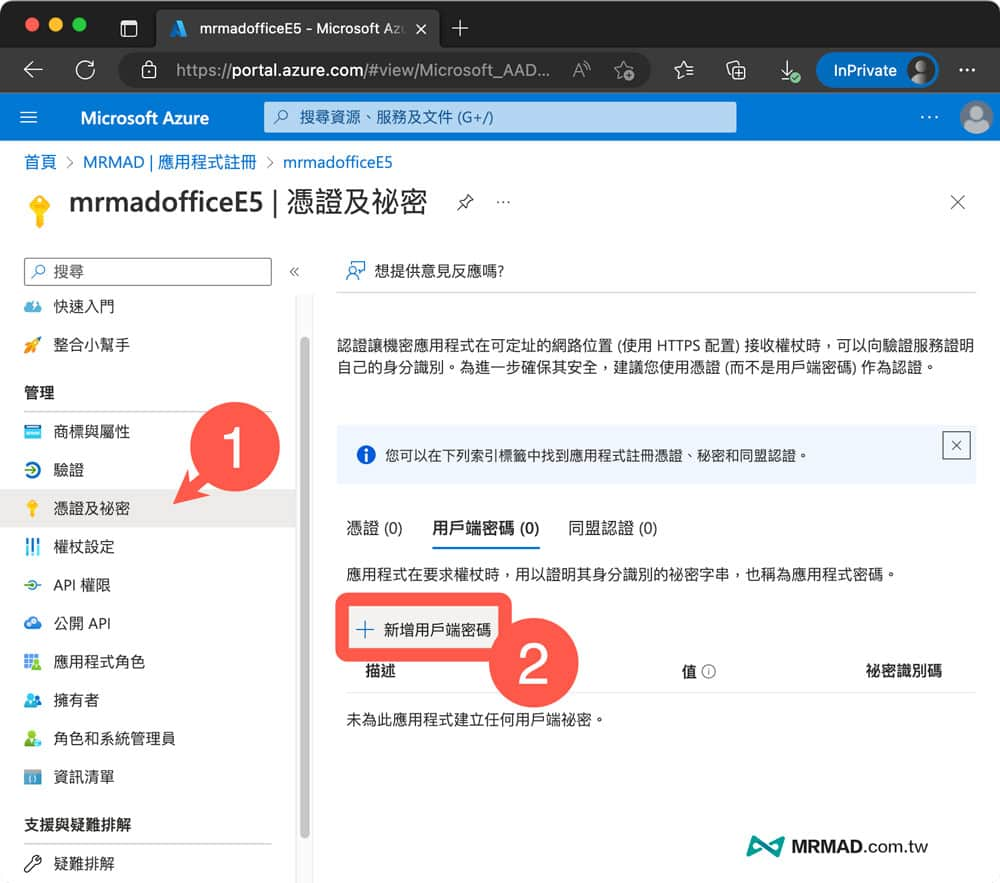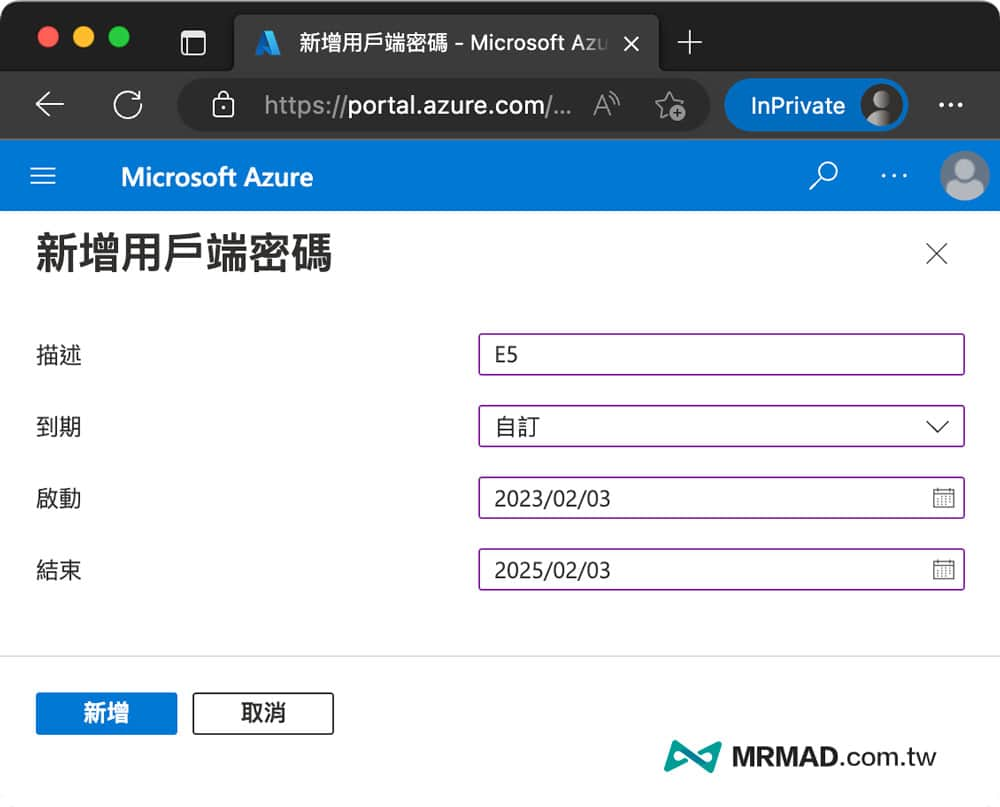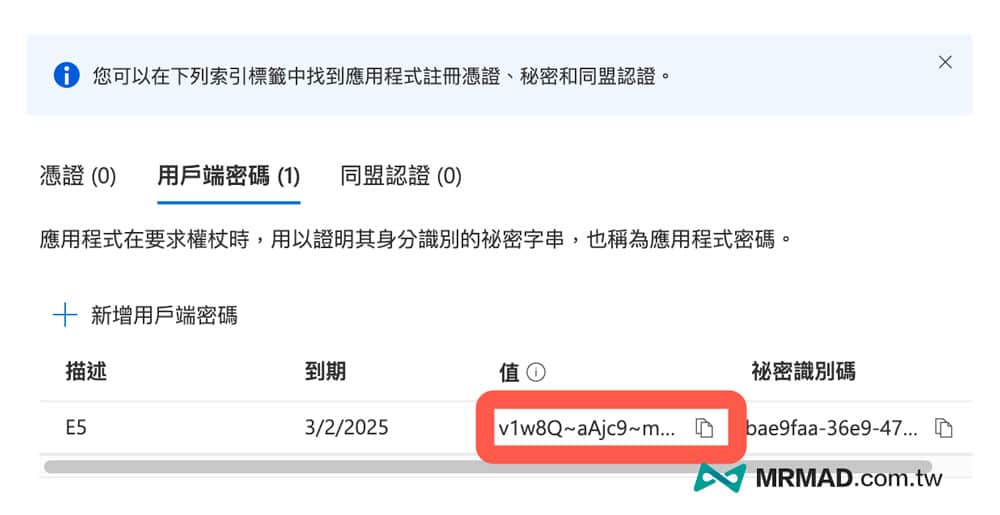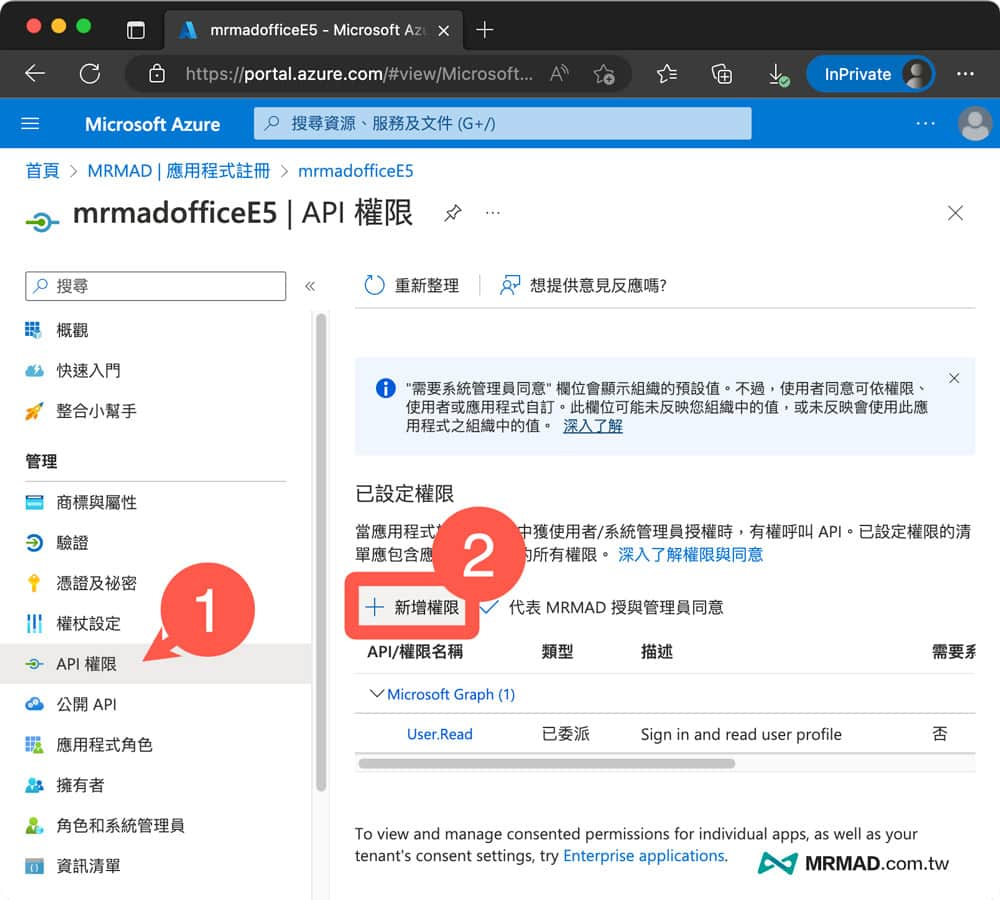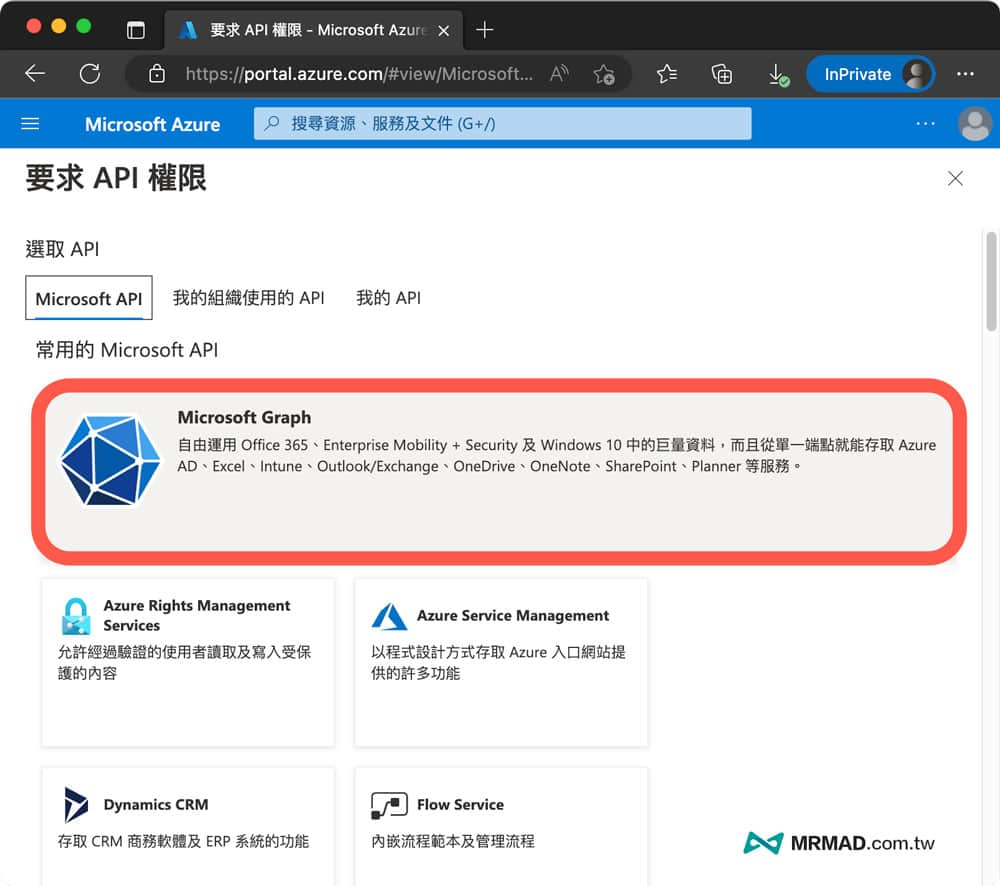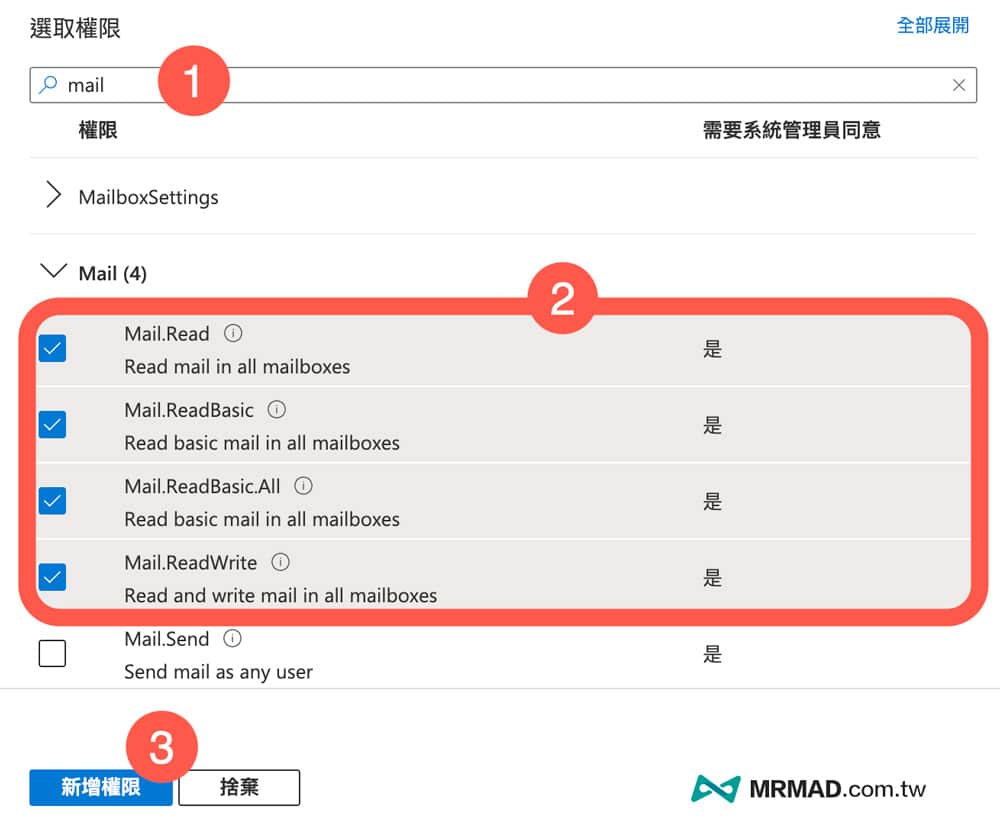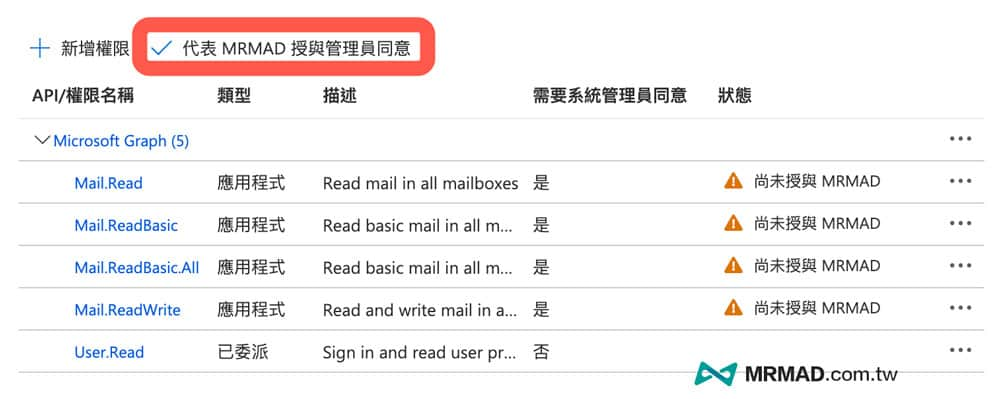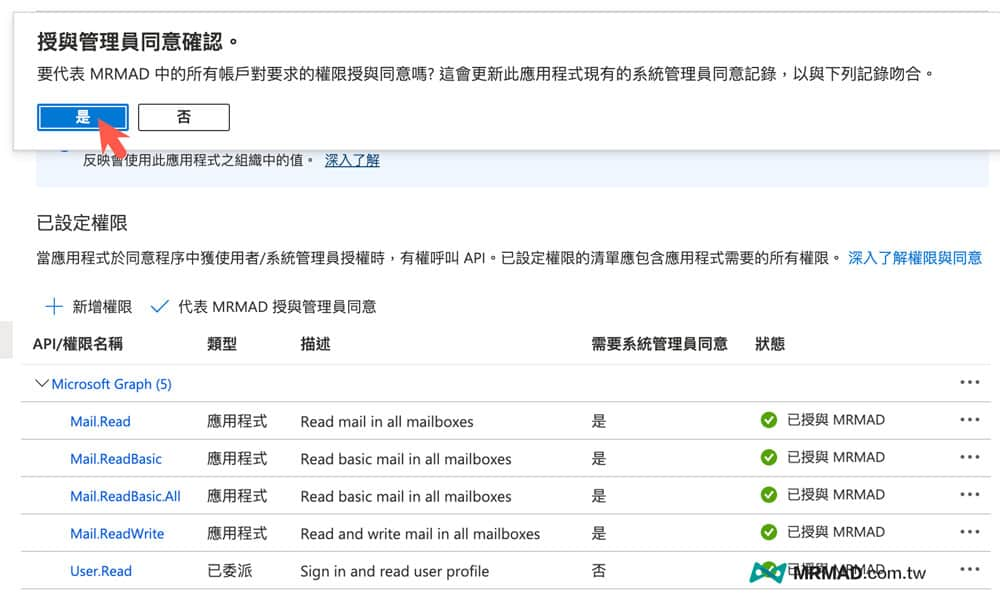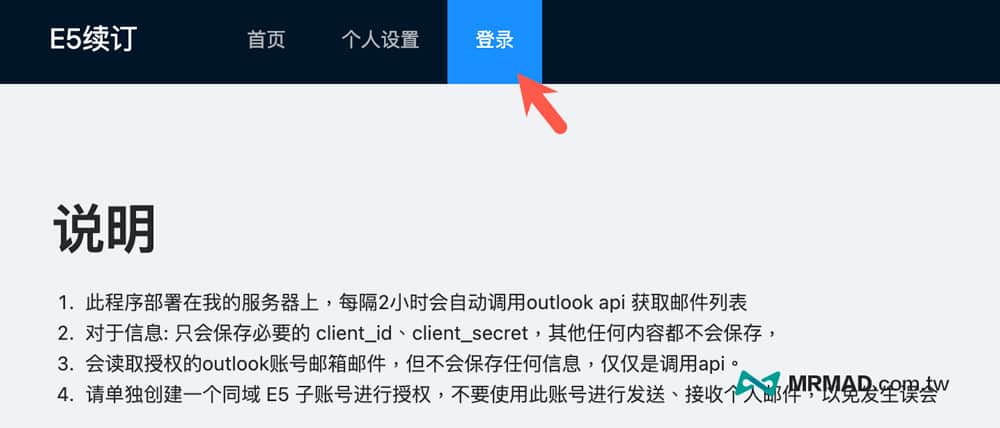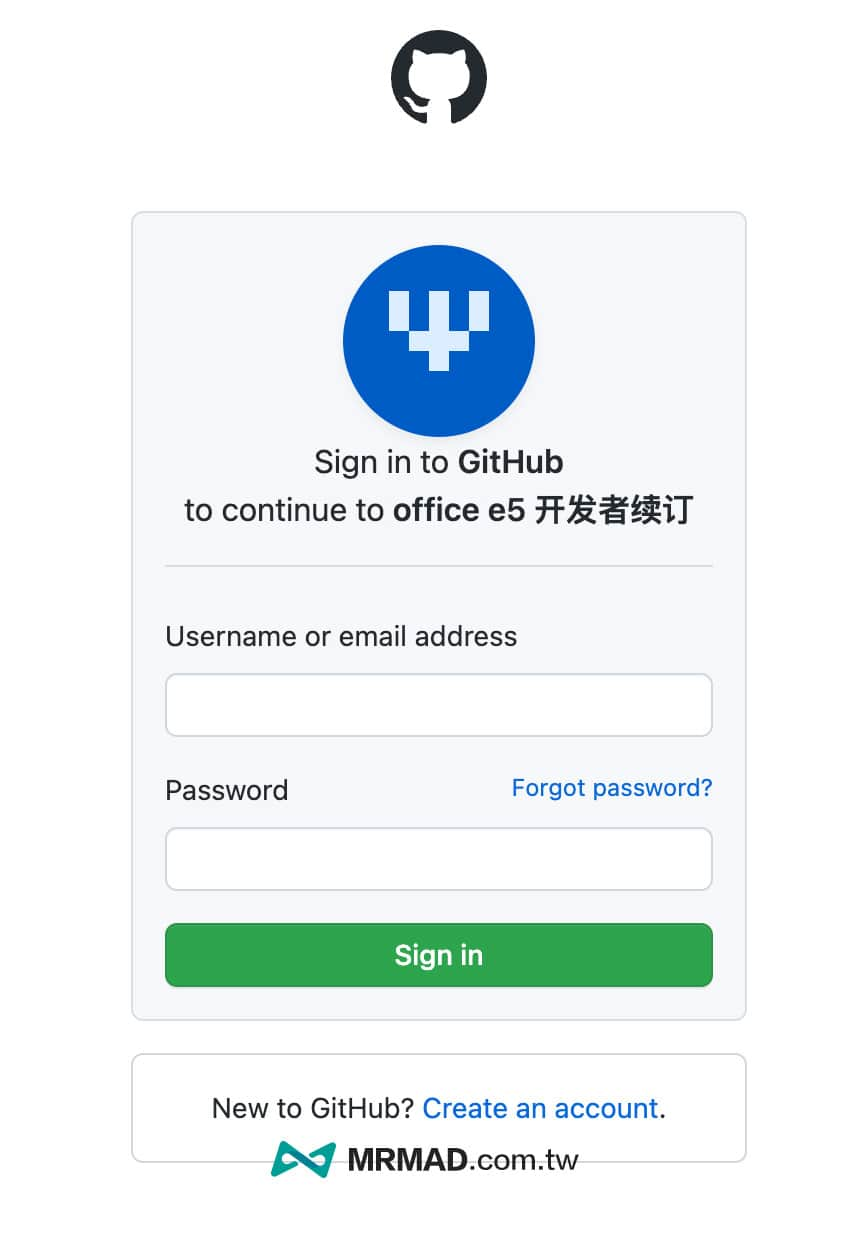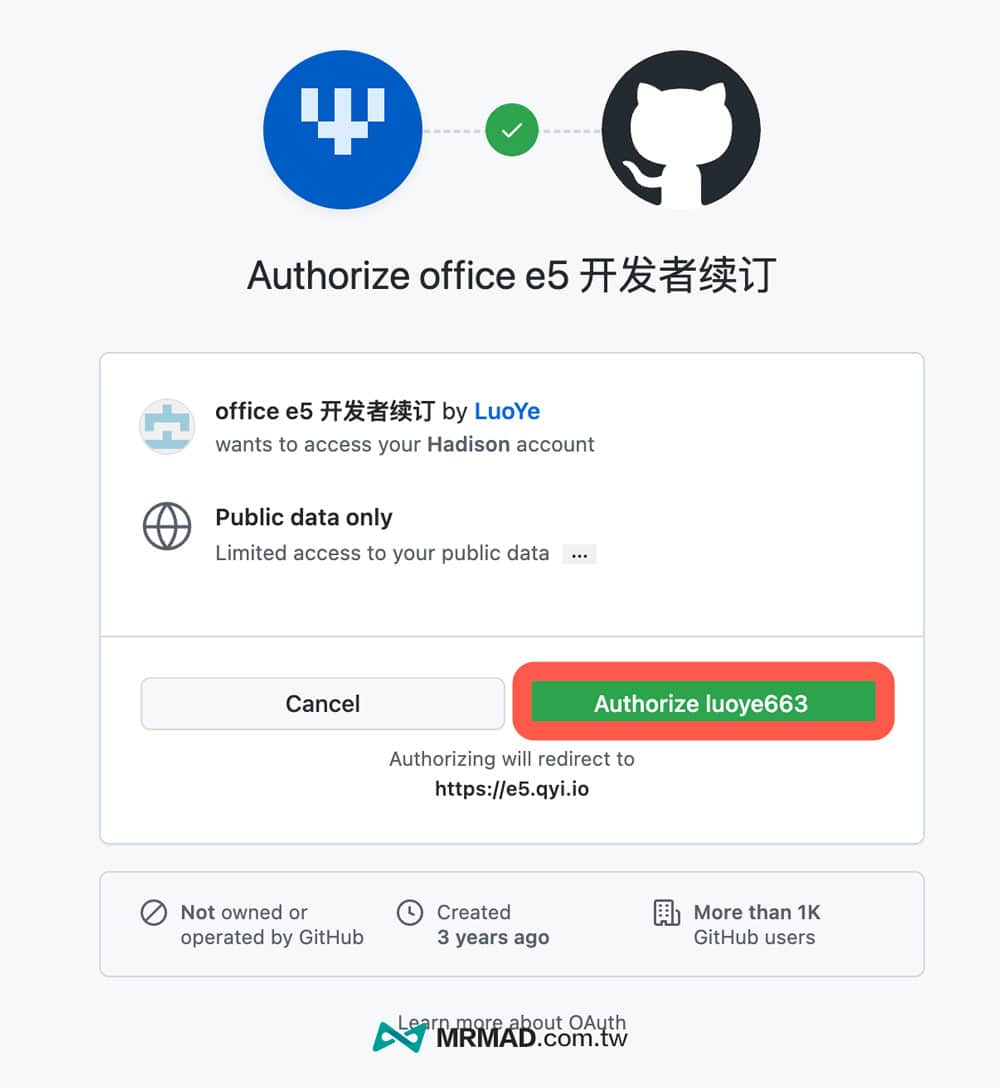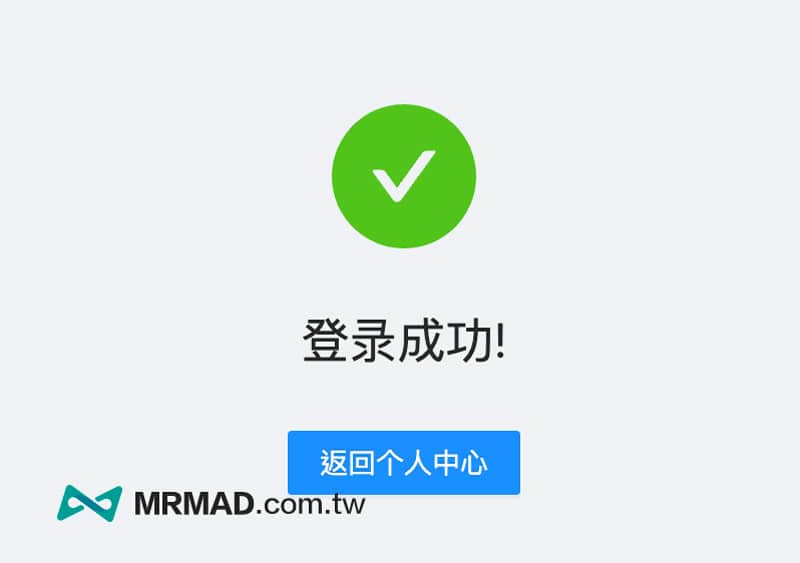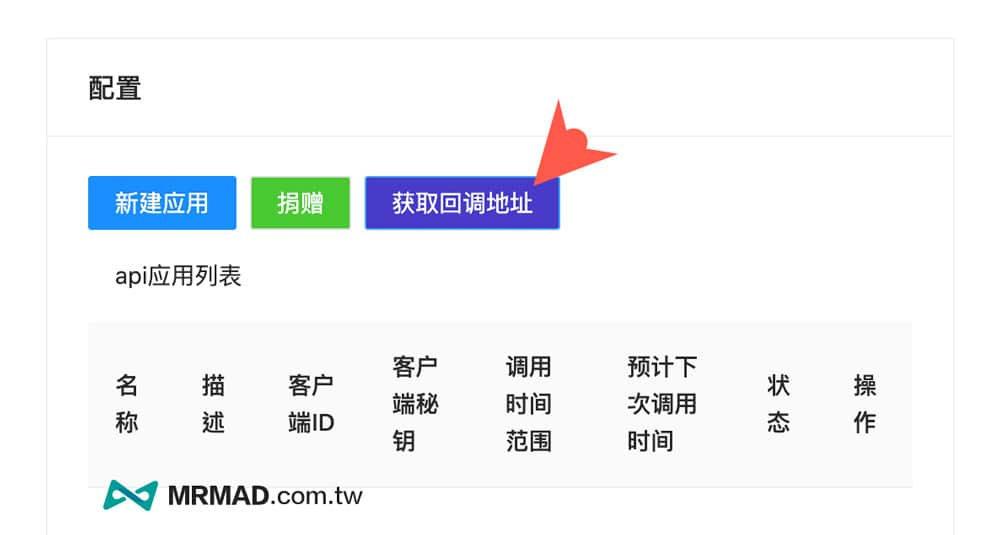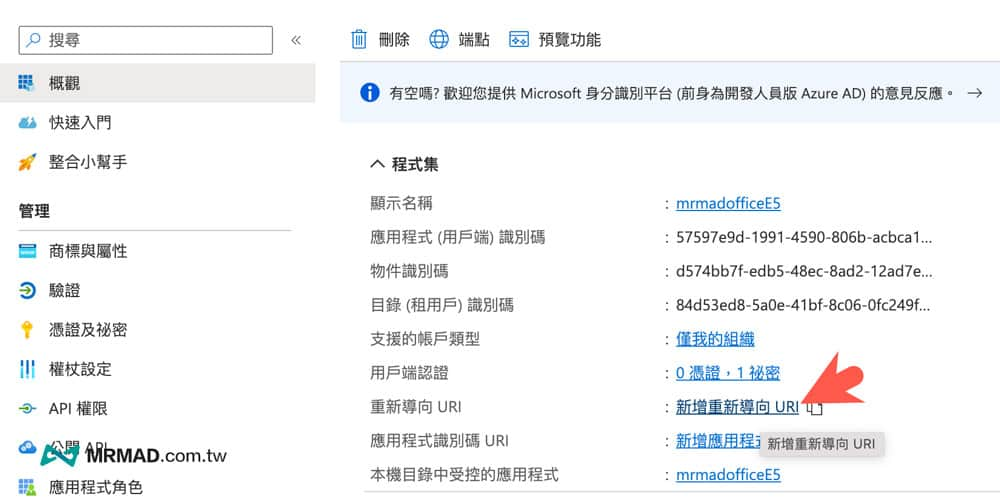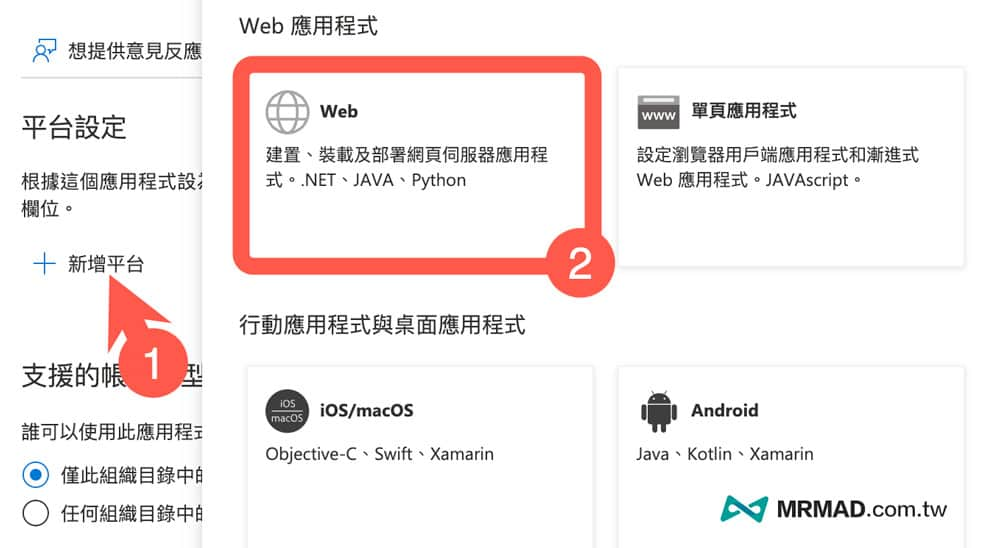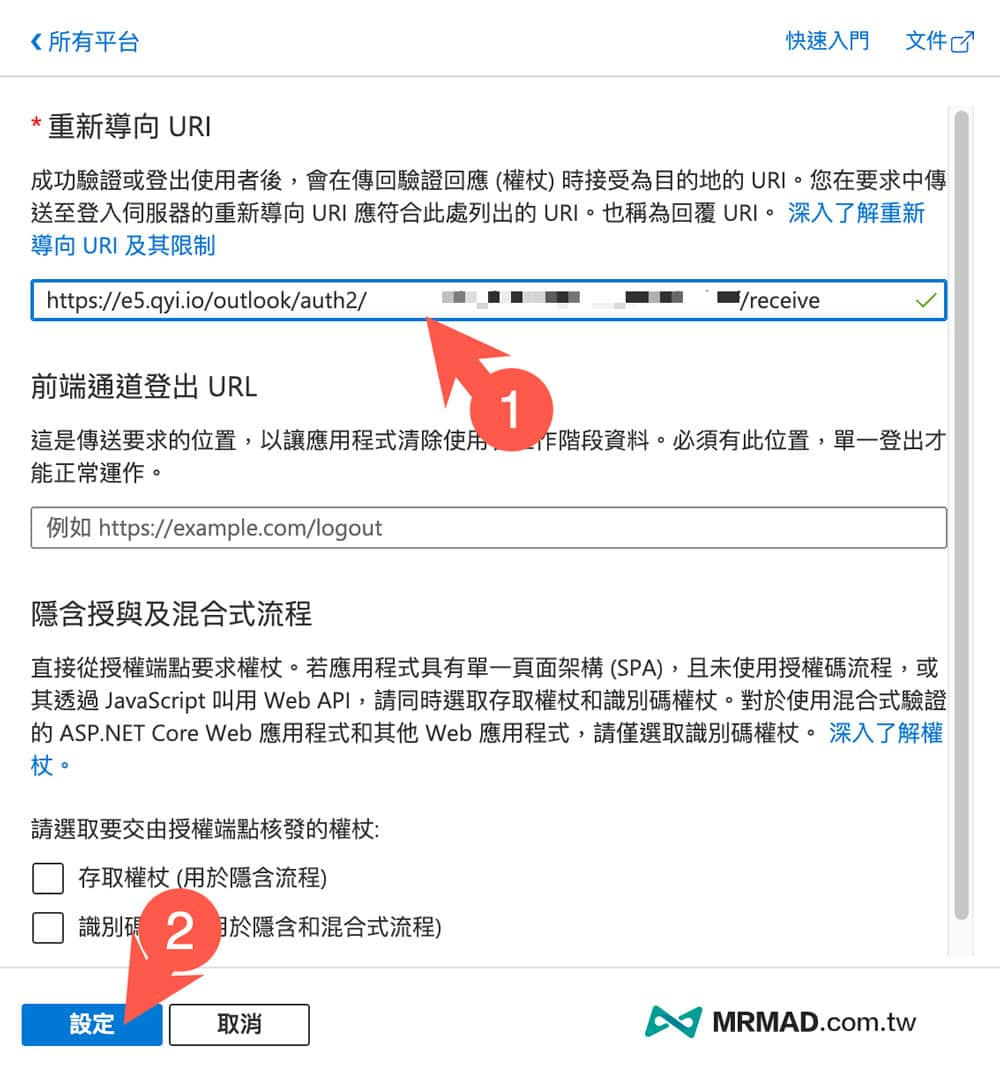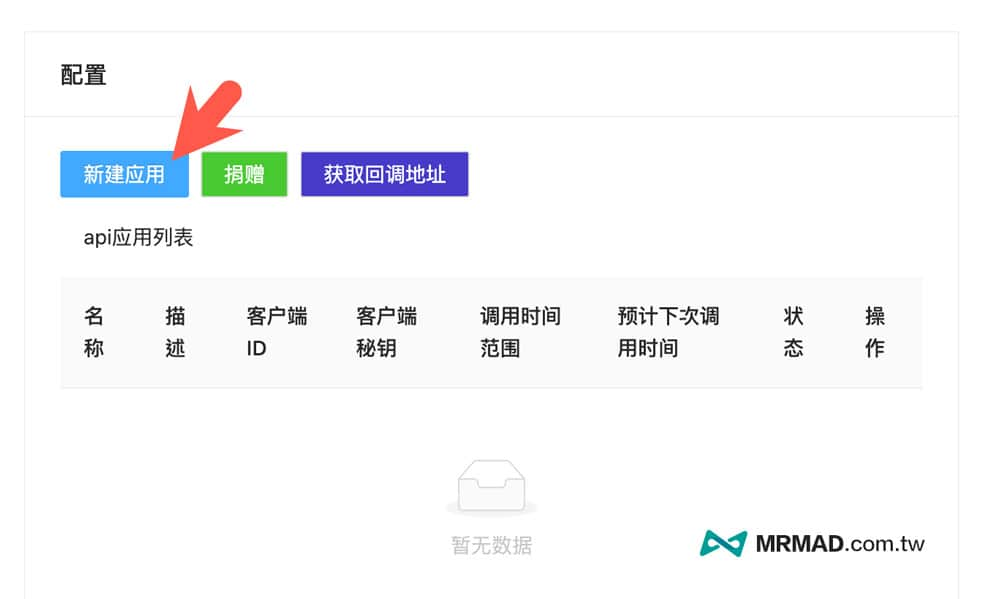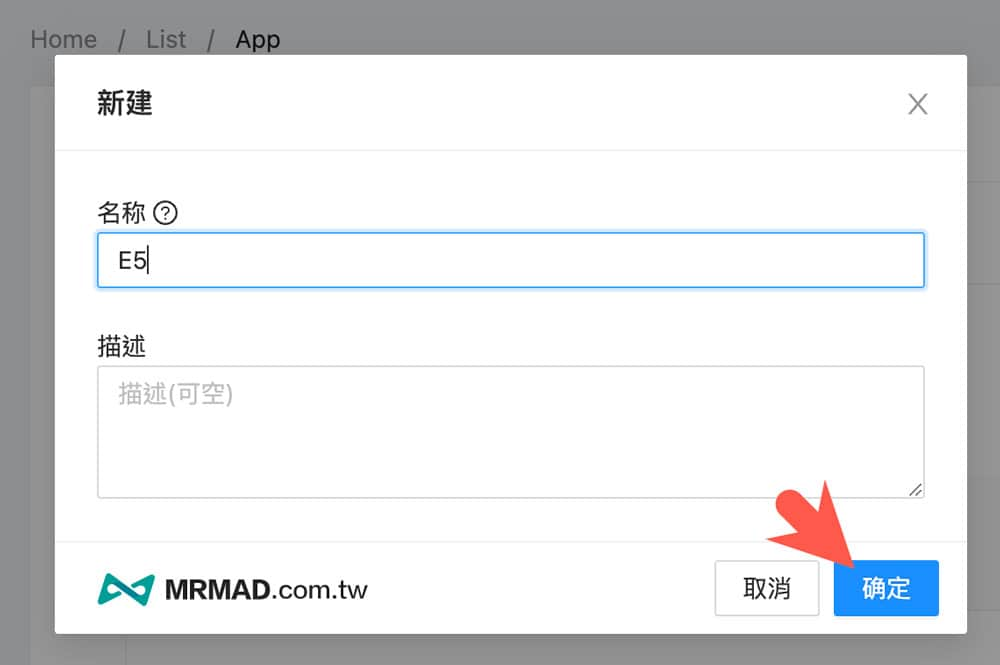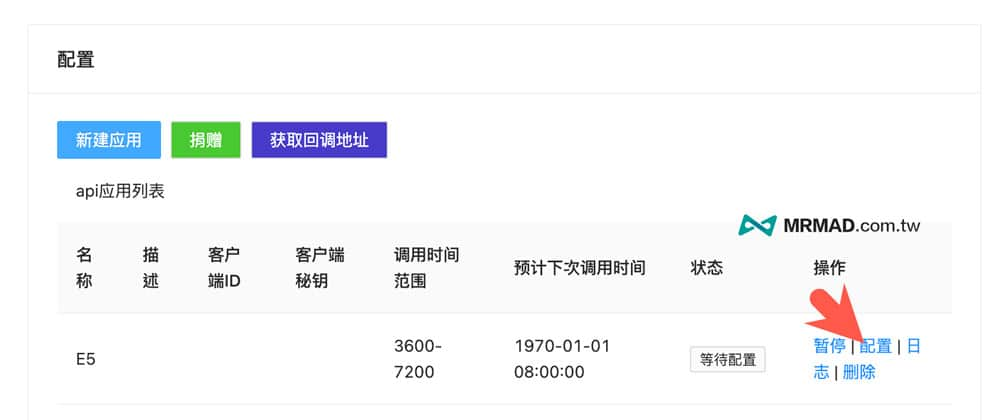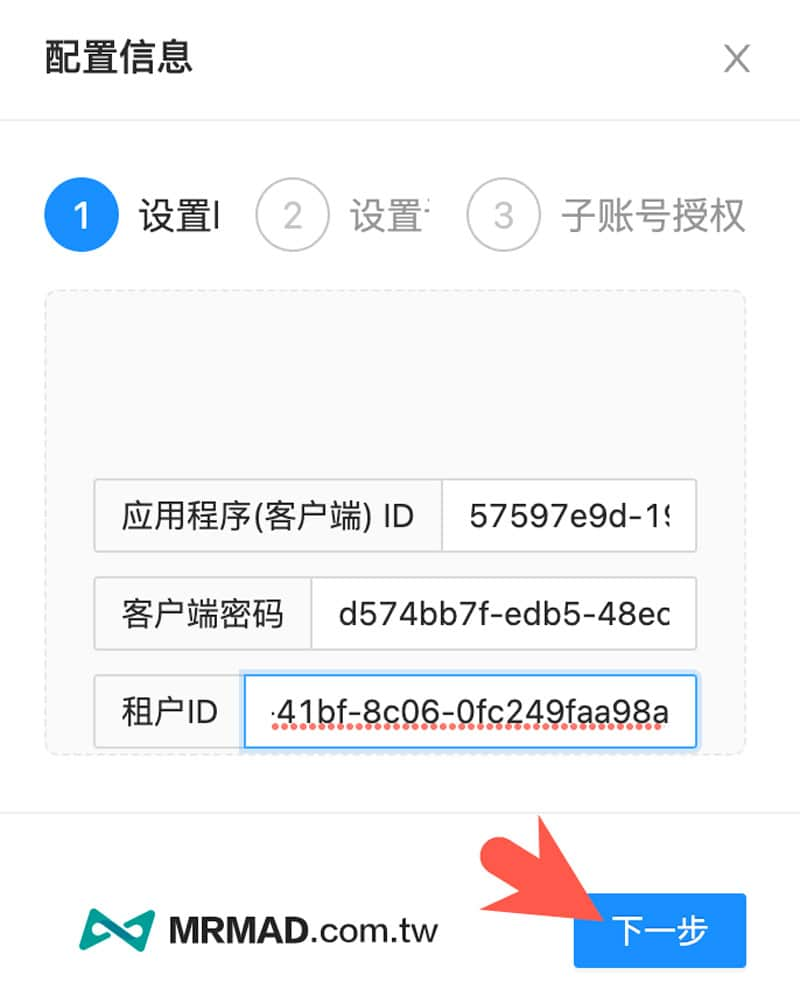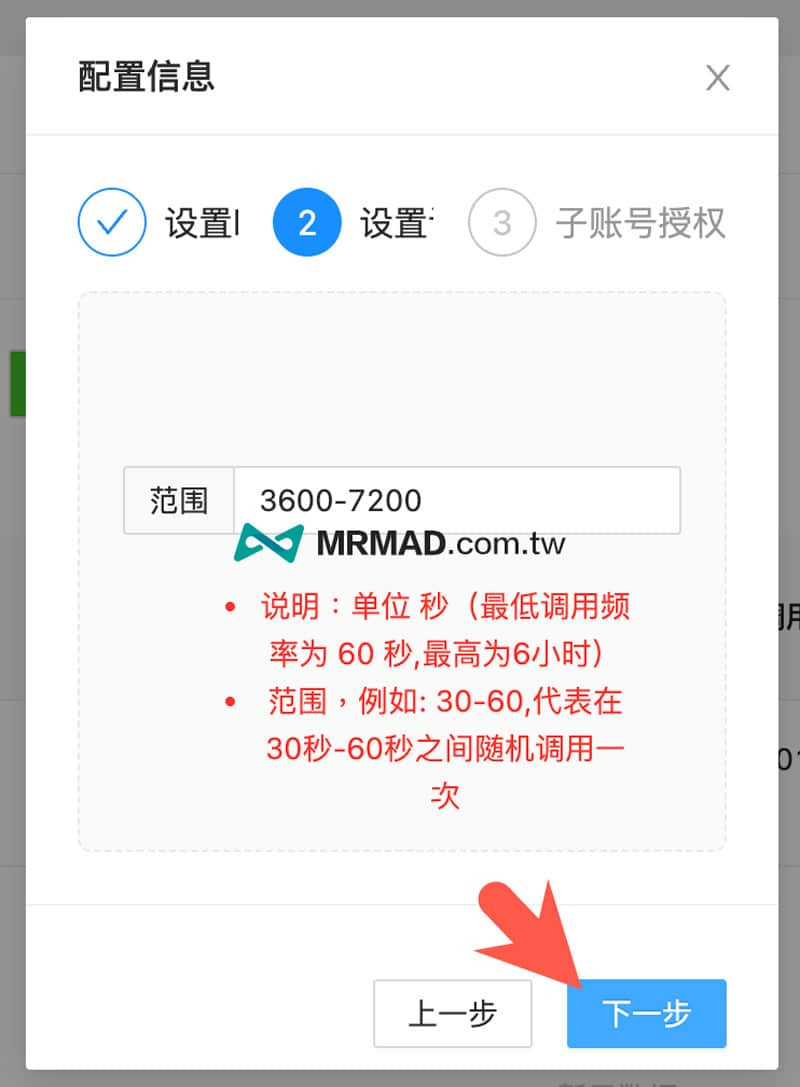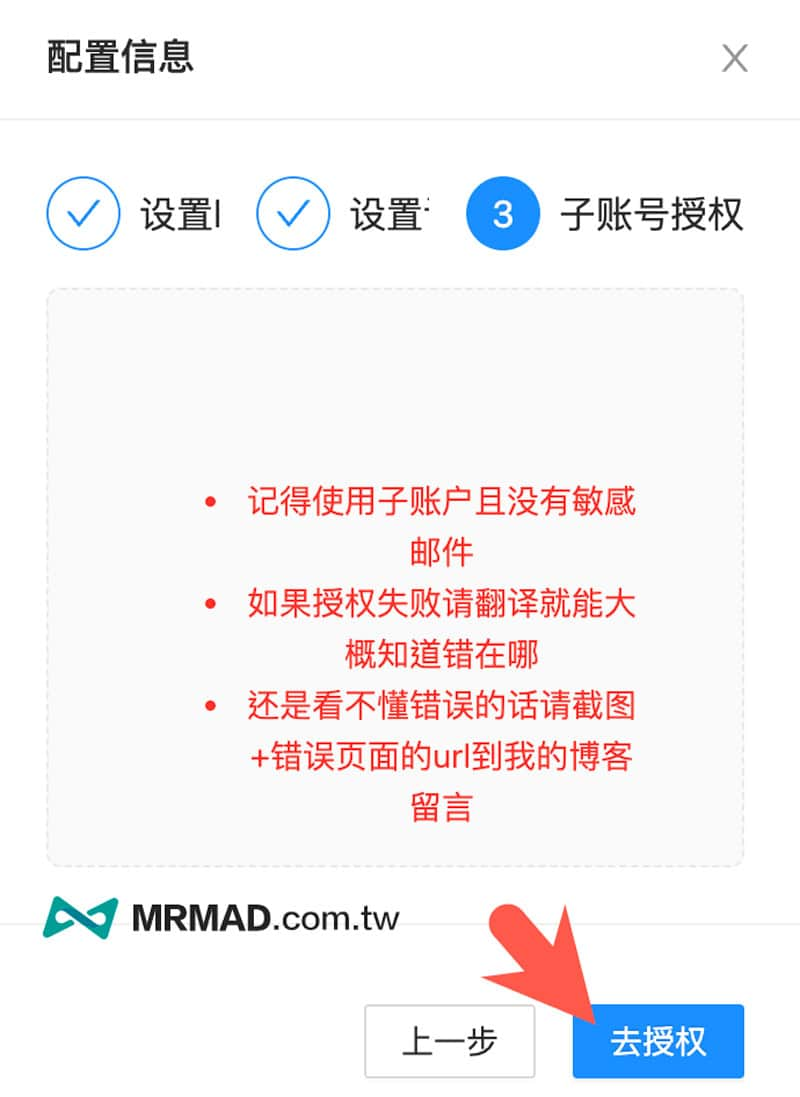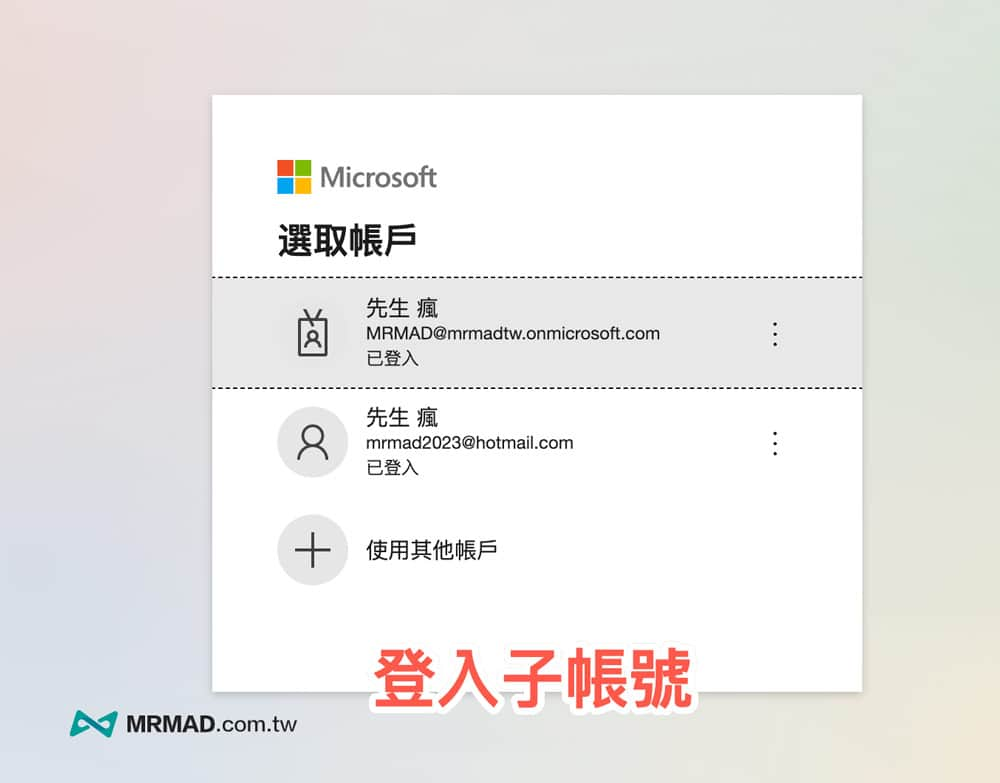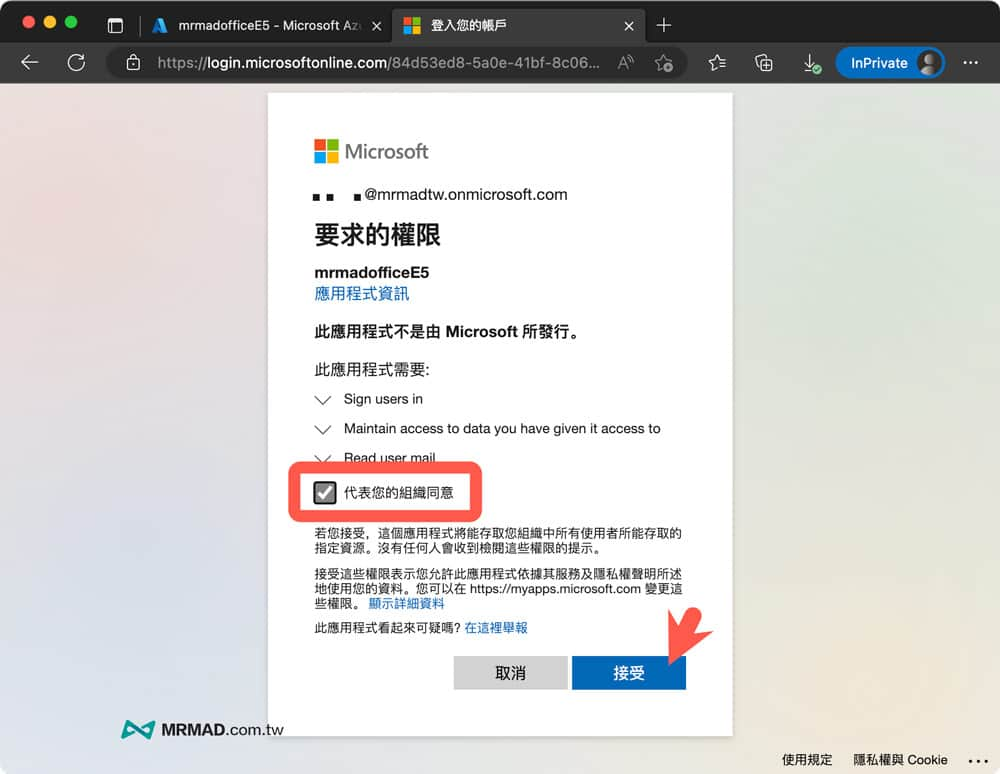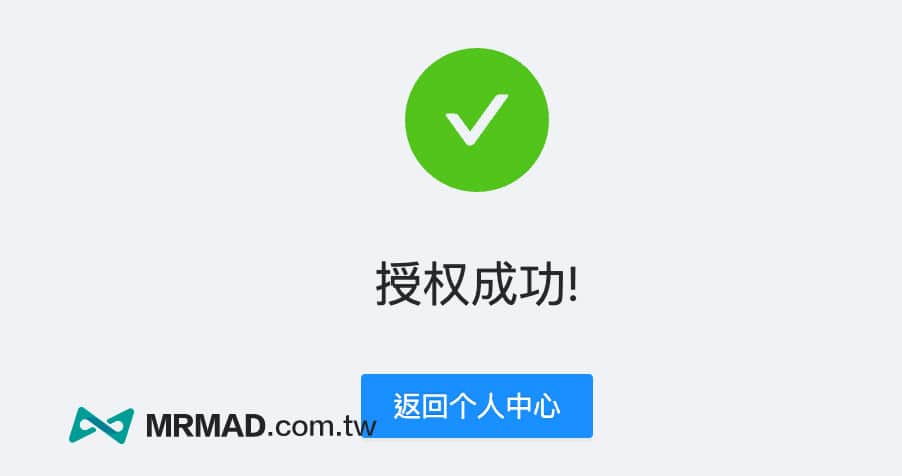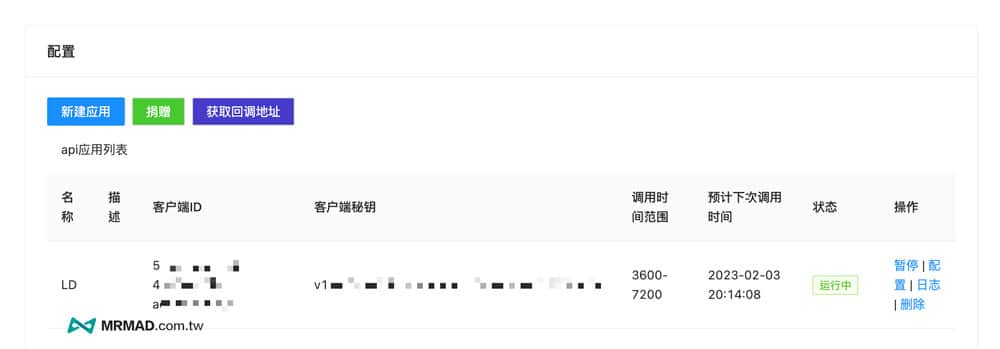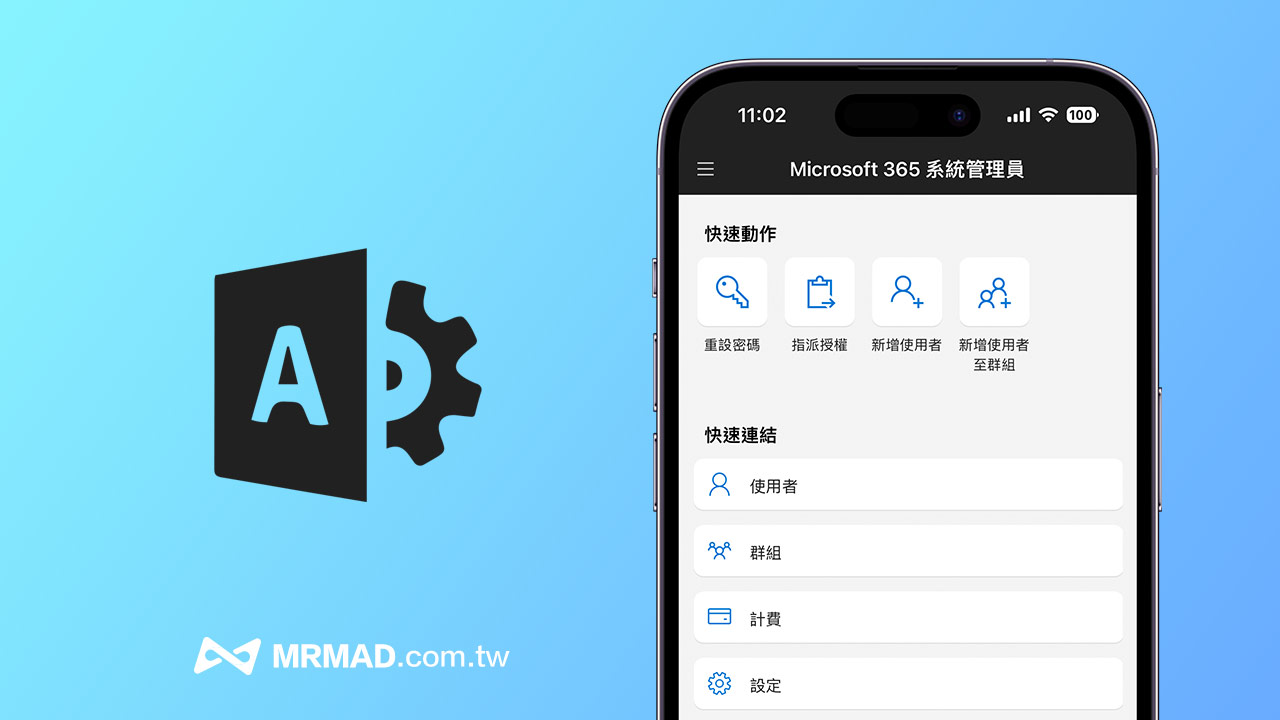Office 365 永久版免費使用,云端OneDrive 5TB 永久获得使用权。
想要免費獲得 Microsoft 365 永久版本和微軟 OneDrive 5TB 雲端空間嗎?其實可以申請 Microsoft 365 E5 開發者計畫後,就能取得永久版 Office 365 所有正版軟體授權和 OneDrive 雲端空間,最重要是申請完全免費,相比教育版功能會更強大,也不用擔心會被砍帳號風險。
這篇分享如何申請微軟 Microsoft E5 開發者帳號到領取 Microsoft Office 365 軟體,以及取得 OneDrive 5TB 空間教學,另還會告訴你如何自動續簽技巧,讓開發者帳號能永久使用,永遠不會過期技巧,等同你能夠永久使用正版 Microsoft 365 和 OneDrive 5TB 雲端空間。
透過本篇教學可獲得 Microsoft 365 正版授權資格,可免費使用完整版 Office 軟體,包含 Word、PowerPoint、Excel、Outlook、OneNote 等,不管是 Windows 或 macOS 都能使用,另還可以獲得 5TB OneDrive 雲端空間,可以用來儲存檔案,後面會詳細教大家如何申請到領取 5TB OneDrive ,以及取得正版 Office 365 軟體與授權。
提醒:建議資料隨時也要備份在其他空間,畢竟微軟後續會如何提整很難説。
申請註冊 Microsoft 365 E5 開發者計畫
安裝 Edge 瀏覽器
註冊前,建議先下載安裝 Microsoft Edge 瀏覽器,主要是用 Edge 操作出問題機率更小,安裝後直接點右上角「三個點」並用「新增 InPrivate 視窗」開啟。
- Microsoft Edge 瀏覽器下載:點我前往
註冊微軟 Microsoft 365 E5 開發者帳號
進入「Microsoft 365 開發者計畫申請網頁」,點選「立即加入」。
直接登入微軟 Hotmail 或 Outlook 帳號,如果沒有就直接點選「Create one!」註冊一組新微軟帳號。
登入微軟帳號後,會先要求輸入基本開發者資料,依照底下填寫:
-
Country/Region:國家選擇「United States」
-
Company:組織名稱自訂(後續無法修改)
-
Language preference:語言選擇「中文(簡體)」
最後將兩項授權同意都打勾,並且點擊「Next」繼續。
第二步驟會跳出,會詢問作為開發人員你最關注的點是什麼?隨邊選一個,點「Next」繼續。
第三步驟會跳出,感興趣的Microsoft 365 開發領域是什麼?同樣隨便選一個,最後按下「Save」。
再來要設定 Microsoft 365 E5 開發者沙盒,這步驟需要進入英文版網頁(如下網址),並且改為「Configurable sandbox」,並且點「Next」繼續,要是沒看見這畫面,代表之前有啟用過開發者帳號,解決方法就是直接重新註冊一組微軟帳號。( PS. 沙盒錯誤解法)
接下來要自訂開發者帳號與網域名稱,依照底下設定填寫,最後按下「Next」繼續。
-
Country/Region:真實居住國家
-
Create username:自訂帳號
-
Create domain:自訂網域名稱
-
Password:自訂密碼(需要設定15~20字)
-
Confirm Password:確認密碼
會要求輸入電話號碼來收驗證碼,台灣直接選 +886,並且在 Phone number 欄位內輸入電話號碼(可以加0開頭),按下「Resend code」後,在「Enter the code」內輸入5位數字簡訊驗證碼,點「Set up」繼續。(PS. 卡電話錯誤解法)
以上都設定完成後,基本就完成 Microsoft 365 開發者身份申請,後面會繼續教大家如何領取 Office 365 正版軟體與 5TB OneDrive 空間。
如何取得免費 OneDrive 5TB 雲端空間教學
至於取得微軟免費 OneDrive 5TB 雲端空間方法如下步驟,先點擊「取得 OneDrive 5TB 網址」,會跳出要求登入剛註冊的微軟開發者 E5 帳號(onmicrosoft.com),不要登入到一般普通 hotmail 或 Outlook 帳號,避免會跳出「您無法使用個人帳戶在此處進行登入,請改用您的公司或學校帳戶」錯誤訊息。
登入後,點擊「進行導覽」SharePoint系統管理中心(如無法成功轉跳點我前往SharePoint系統管理中心)。
直接從左側選單列表內,點選「設定」。
在應用程式列表中,找到 OneDrive 儲存空間限制那行,預設 OneDrive 儲存空間限制會被 1024GB 等同 1TB 儲存空間,點選調整預設儲存空間限制直接改為「5120 GB」,最後點「儲存」。
就能直接免費獲得 OneDrive 5TB 儲存空間,不過要注意需要登入剛申請的微軟開發者 E5 帳號才能擁有。
建立子帳號共享 5TB OneDrive 空間與 Office 365 軟體
要是想共享 5TB OneDrive 雲端空間或 Office 365 軟體給親朋好友使用,進入「Microsoft 365 管理者中心」,從設定頁面找到「使用者管理」,點選「新增使用者」。另外說明 OneDrive 空間分配方法,建立一個子帳號就會額外提供獨立5TB空間,同等最高能建立五個子帳號,那就代表總共有25TB空間能用。
備注:子帳號必須申請,後續自動續簽功能也會用到。
輸入子帳號基本資料,包含有姓氏、名字、顯示名稱、自訂使用者名稱,最後點「下一步」。
指派產品授權頁面,要將「Microsoft 365 E5 開發人員(不含 Windows 和音訊會議)」勾選起來,對方才能夠使用 Office 365 軟體,點擊「下一步」繼續。
選擇性設定不需要調整,直接點「下一步」。
最後點「完成新增」就能成功創建子帳號。
上面會看見「使用者名稱、密碼」,直接將這組帳密傳給親朋好友,讓他們登入就可以免費使用 Microsoft Office 365 所有軟體與 OneDrive 雲端空間。
下載與授權正版 Office 365 軟體
如果想下載 Office 365 直接透過「Microsoft 365 管理者中心」應用程式區塊內,點選「安裝應用程式」就能夠自動下載軟體,安裝起來就能夠自動啟用產品正版序號。
在安裝 Microsoft 365 軟體後,要記得登入微軟開發者 E5 帳號或子帳號,才能夠啟用所有 Office 365 軟體。
將 Office 安裝好後,授權訂閱就會看見 Microsoft 365 訂閱授權,就能開始免費使用所有 Office 365 軟體。
當然也可以透過 iPad、iPhone或Android設備直接下載 Microsoft 365 App 軟體,同樣登入微軟開發者 E5 帳號或子帳號,就能使用 Office 365 雲端功能。
自動續訂 E5 開發者:免費獲得 Office 365 永久資格
由於 Microsoft E5 開發者帳號免費使用期限只有3個月,但是可以透過自動續期功能,就能獲取免費 Office 365 永久資格,可以利用底下步驟設定自動續簽。
開啟「Microsoft Azure 應用程式註冊設定」API 網頁,會要求登入微軟開發者帳號,進入後點選「新增註冊」。
應用程式「名稱」隨便填寫容易辨識即可,在支援帳戶類型點選「僅此組織目錄中的帳戶」,其他就不需要填寫,直接按下「註冊」。
再來會獲得「應用程式 (用戶端) 識別碼、物件識別碼、目錄 (租用戶) 識別碼」三組 ID 數值,全複製起來貼到另一個記事本上。
接下來從左側管理選單內,點選「憑證及密碼」,並且選擇「新增用戶密碼」。
並且依照底下設定新增用戶端,最後點擊「新增」。
-
描述:E5
-
到期:自訂
-
啟動:今天日期(需點右側日曆)
-
結束:兩年後日期(需點右側日曆)
最後會會得一組用戶端密碼資訊,只要將「值」複製起來,同樣貼到記事本上。
點選左側選單「API權限」,再點「新增權限」。直接選擇「Microsoft Graph」
直接選擇「Microsoft Graph」。
點選「應用程式權限」。
直接搜尋「mail」,並且展開 Mail 類別選單,將前面四個全勾選起來,按下「新增權限」。
點擊「代表 xxxx 授與管理員同意」,會跳出授與管理員同意確認,點「是」,就會看見狀態會全部改為綠色勾狀態,就能夠將API權限都設定完成。
接下來要設定 Microsoft 365 開發者帳號自動續訂功能,進入E5續訂網址,直接點「登陸」功能按鈕。
並且點一下中央的 GitHub 圖示,會要求登入 GitHub 帳號,沒有帳號自行註冊一組。
點選「Authorize luoye663」 按鈕繼續。
就會跳出登錄成功訊息,點選「返回個人中心」。
進入E5續訂個人中心,點「獲取回調地址」。
會跳出一組回調網址,千萬不要洩漏給其他人知道,複製起來存放在記事本內,直接點「確定」。
回到微軟開發者 Microsoft Azure 設定網頁,左側選單選擇「應用程式註冊」,點入自訂應用程式,找到「重新導向URl」。
直接點擊「新增平台」。並且選擇「Web」應用程式。
在重新導向 URl 網址內直接貼上 E5 續訂個人中心產生的「回調網址」,最後點「設定」。
返回 E5 續訂網頁,點選「新建應用」。
名稱內輸入「E5」,並且點「確定」。
就會產生一組 API 應用,從列表中點選右側「配置」。
分別填入剛取得的三組 ID 數值,提醒第二個要輸入用戶端密碼資訊「值」,並不是輸入原本三組 ID 裡面第二組「物件識別碼」,輸入完成點「下一步」。
-
應用程序(客戶端)ID:填入應用程式 (用戶端) 識別碼
-
客戶端密碼:填入用戶端密碼資訊「值」(非物件識別碼)
-
租戶ID:填入目錄 (租用戶) 識別碼
範圍數值預設默認不需要修改,直接點「下一步」。
最後會顯示要求使用開發者 E5 子帳號授權會比較安全提醒,點擊「去授權」。
同樣過程會需要登入 Microsoft 365 開發者帳號,記得這已要登入自行創建的 E5 子帳號,不要直接登入開發者主帳號,主要是為了安全,避免帳號外洩。
在要求的權限頁面中,勾選「代表您的組織同意」,最後點「接受」。(如果是用子帳號沒看見代表組織同意勾選提示,直接點接受也可以。)
最後看見授權成功!就代表設定完成。(如出現授權失敗?或顯示 Connection was reset 錯誤,點我了解解法)
狀態也會呈現運行中,後續到期就會自動續簽,就不用擔心開發者帳號會有到期問題。
Microsoft 365 E5開發人員管理工具
以上都設定完成後,最後會建議透過手機或平板安裝Microsoft 365 E5 開發者管理工具 「Microsoft 365 Admin」App,就能隨時管理子帳號,以及查詢目前續簽狀態,詳細教學可參考《Microsoft 365 E5開發人員管理App技巧,子帳戶組織授權設定超方便》。
常見錯誤
跳出 We’re missing some information 錯誤?
補齊微軟個人帳號設定之後,等一天後就會正常。
卡在微軟開發者帳號電話驗證時,跳出未通過紅色警告錯誤?
如果在輸入電話號碼收簡訊認證時,跳出「We can’t continue with the signup process for the following reason」錯誤,主要是網頁錯誤,可以等3分鐘後再次重傳,或是等明天再次嘗試。(不要使用網路上產生電話號碼收簡訊)
申請過程國家選錯該怎麼辦?
國家選錯沒有關係,後續還可以透過個人帳號修改國家或語系。
續簽網頁顯示授權失敗?或顯示 Connection was reset 錯誤
代表續約網頁有設定錯誤,主要是E5續簽設定內的「第二步驟設定三組值」有錯誤,第二組是輸入”值”,不是直接輸入三碼值第二組數值。
最後一步出錯後面狀態呈現等待授權,沒辦法重新配置怎麼辦?
直接刪除E5續簽網頁上的設定,就能夠重新設定帳號。
GitHub 顯示您的帳號已被標記要怎麼辦?
重新註冊一組 GitHub 帳號就能解決。
顯示 Access restricted 錯誤?
重新註冊一組全新微軟帳號,就能夠解決。
卡在沙盒 Sandbox 禁用無法開啟該怎麼辦?
要是出現 Sandbox provisioning is currently disabled due to a technical issue. Please try again in a few days. 錯誤,主要是網頁有問題,可以等一個小時或隔天再次嘗試,或是嘗試用 Google Chrome 無痕登入設定沙盒。
開啟沙盒顯示 We’re unable to complete this request 錯誤怎麼辦?
主要是微軟網頁問題,可以等待一小時後再次嘗試,也有人掛美國VPN也能夠正常。
最後沒有顯示或忘記勾選「代表您的組織同意」怎麼辦?
子帳號不會出現不受影響,要是能夠連接正常運作就沒差別。
功能總結
透過以上步驟設定過一次後,接下來微軟開發者帳號每三個月到期後就會自動續約,等同於能夠免費永久使用 5TB OneDrive 雲端儲存空間和免費使用 Office 365 正版軟體,當然你也可以自己建立子帳號分享給親朋好友一起使用免費完整版 Office 365 軟體。
- Author: zhoujie
- Link: https://blog.zhoujie218.top/archives/2528.html
- License: This work is under a 知识共享署名-非商业性使用-禁止演绎 4.0 国际许可协议. Kindly fulfill the requirements of the aforementioned License when adapting or creating a derivative of this work.