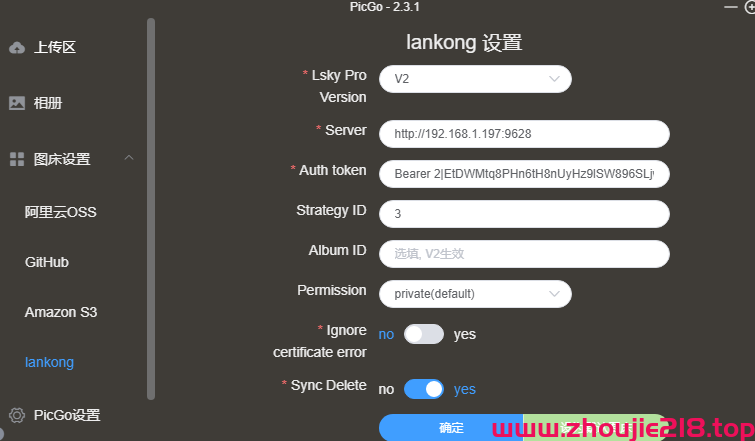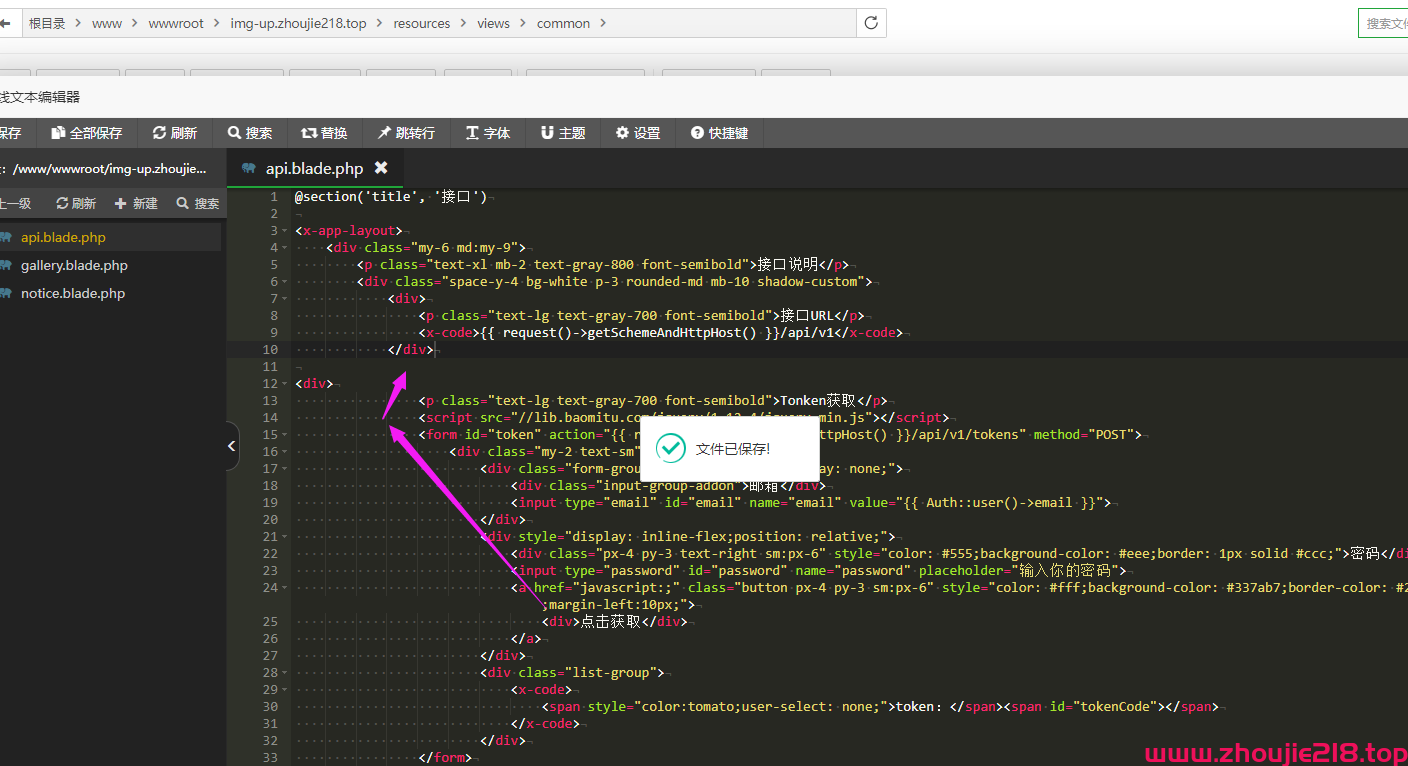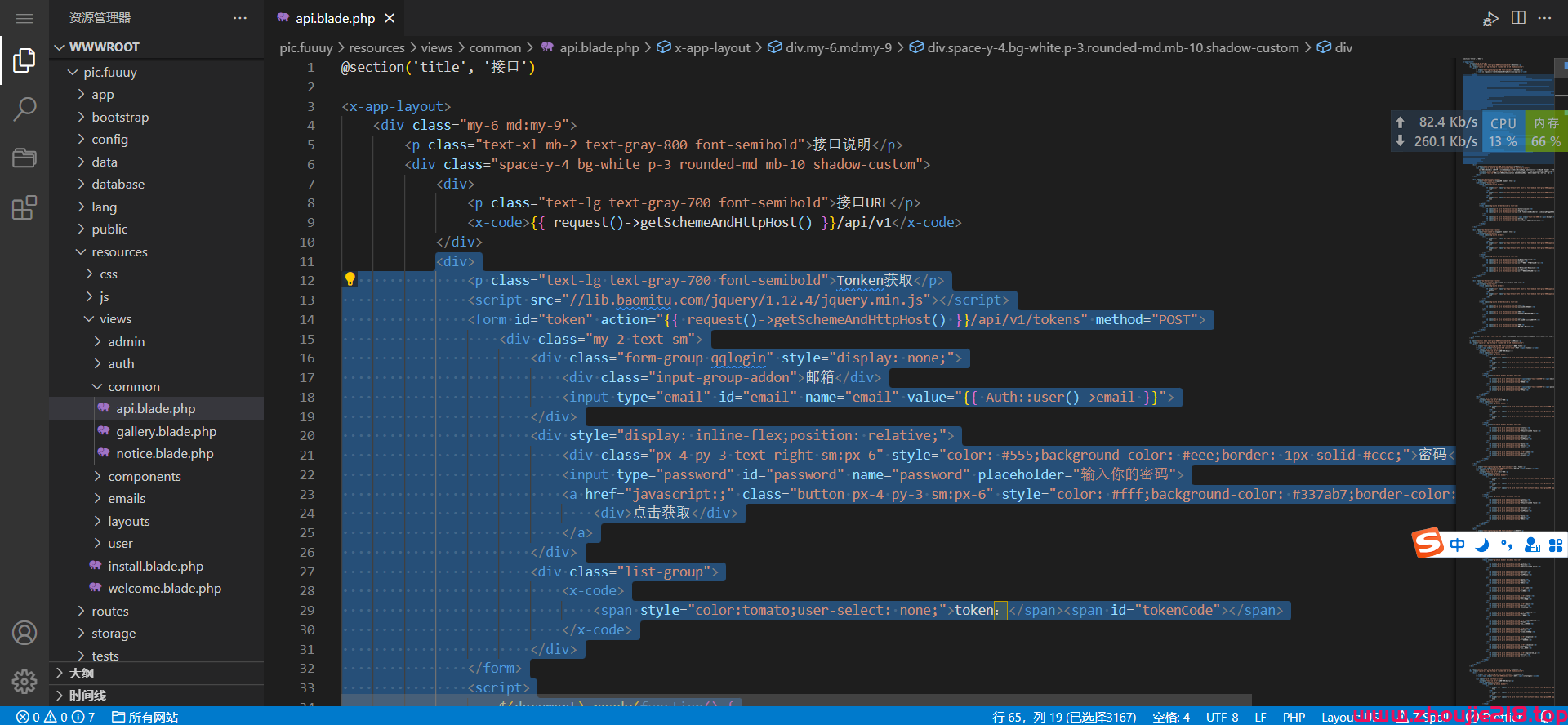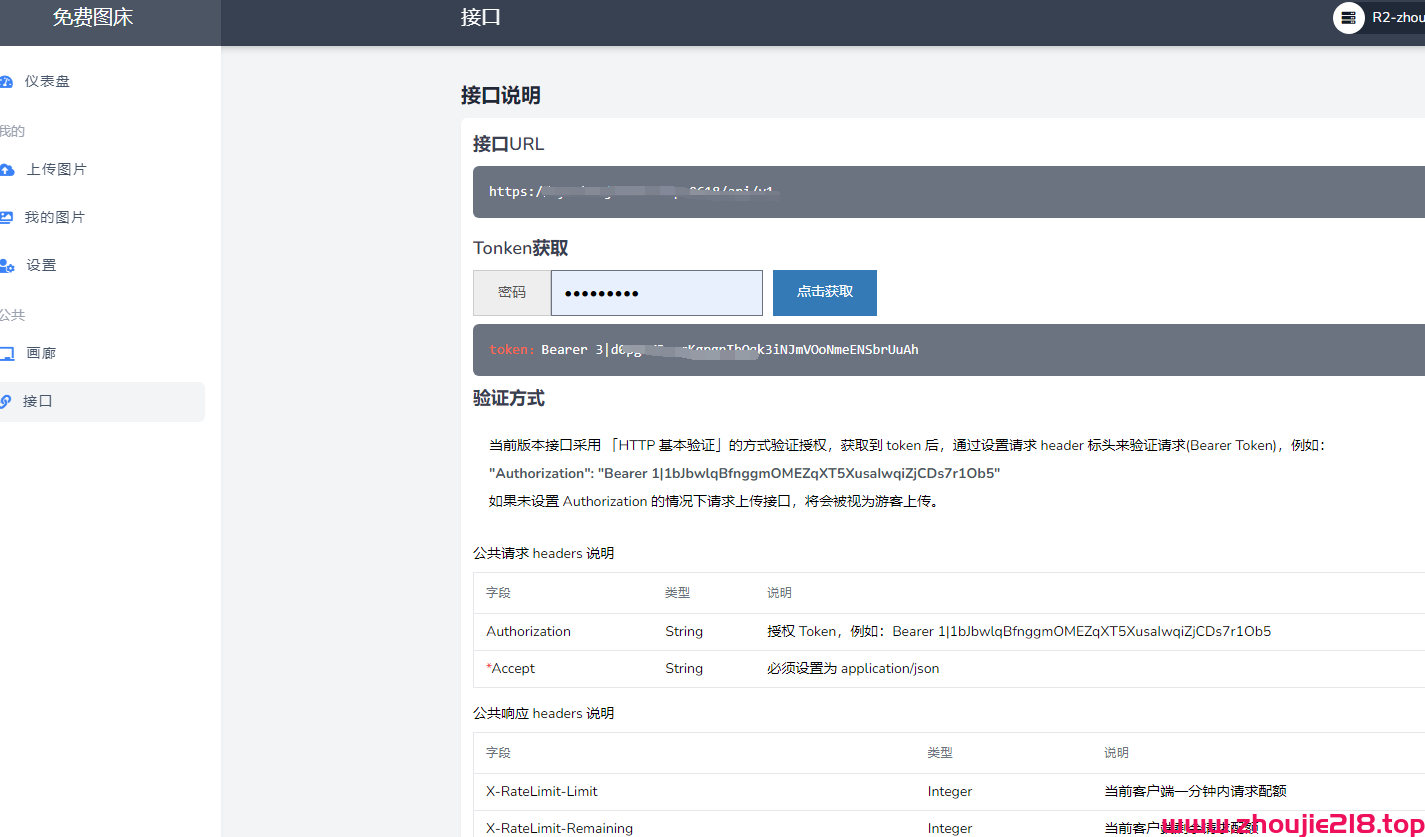typora + PicGo + lsky 自动上传到图床(更新最快自动获取兰空图床token的方法,点一下就可以了)
typora + PicGo + lsky 建立主动上传图片
更新最快自动获取兰空图床token的方法,点一下就可以了
简介:
世界上最让人安心的事情是什么,可能每个人心中都有自己的答案。
但我作为一个developer,在大量数据泄露的时代,觉得最重要的还是把数据掌握在自己的手上,最让我安心!
近期写markdown,上传图片到博客时、本地的图片,无法快速的粘贴到博客等各大平台。
大概便是各个博客的图片是受维护的,不能够复制粘贴。
这就想着自己建立图床吧。
本次教程分为两大部分,假如不想自己布置和建立图床,能够直接看第三步。
- 一、在服务器或NAS中布置浮屠
- 二、建立图床(能够不建立,自己直接我现已建立好的)
- 三、Typora + PicGo 装备
一、建立运转环境
本次建立的图床环境是NAS + docker + 浮屠 + Lsky
因为要比较安稳的条件,自己的黑群晖环境不是很安稳。
我的软路由ikuai openwrt都是安稳122天,而黑群晖只99天安稳运转
[
 ]92830130-db4e159ca2f31e8.webp)
]92830130-db4e159ca2f31e8.webp)
为了确保图床的7*24小时能拜访,本次就把图床放在NAS上了。
1.1 NAS-docker装置布置浮屠
在继续阅览前,主张先了解一下再NAS中怎么布置浮屠(www.bt.cn/new/index.h…
我在极空间运用的是kangkang223大佬制造的镜像(解决了权限问题)。
hub.docker.com/r/kangkang2…
官网浮屠官网(为什么用浮屠,因为装置各种环境太方便了)
hub.docker.com/r/btpanel/b…
好了正式开端:
拉取镜像
docker pull baotaoserver/bt-nginx:latest基于镜像创立容器-基本设置
[
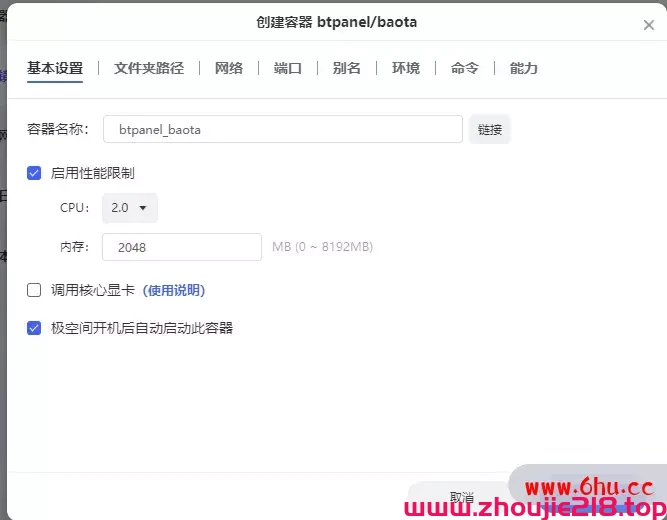 ]92830136-e20421f1ed677ed.webp)
]92830136-e20421f1ed677ed.webp)
3、文件夹途径
[
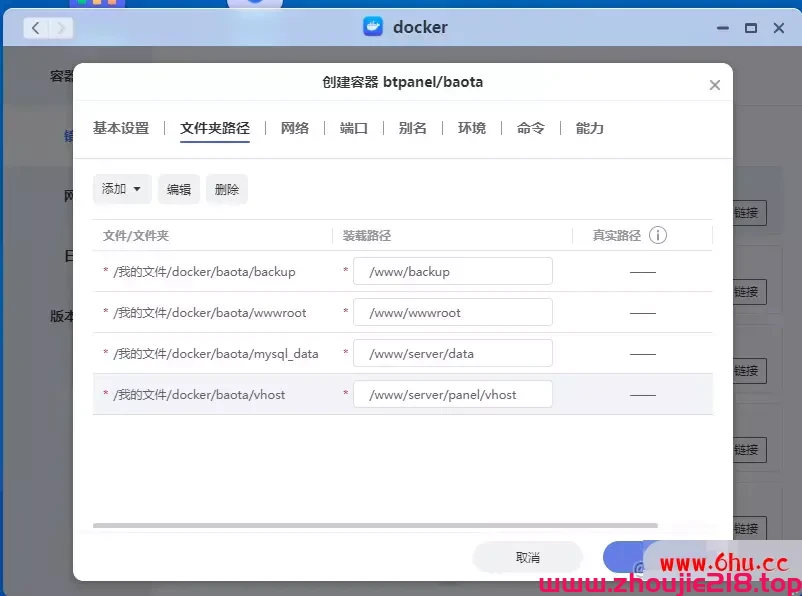 ]92830142-f6c0072e9ccb9fc.webp)
]92830142-f6c0072e9ccb9fc.webp)
左面是极空间NAS需求创立的文件夹,右边是容器运转后的目录。
做了映射后,后期能在极空间目录找到文件,方便修正,不用每次都sh进去改。
需求设置的目录:
- 备份途径:
/www/backup - 容器里面的网站数据目录:
/www/wwwroot - MySQL数据目录:
/www/server/data - vhost文件途径:
/www/server/panel/vhost
4、网络装备,这儿挑选host, 与宿主机(极空间)运用同一IP,待会去路由器开释8888端口,就能够经过外网拜访了。
[
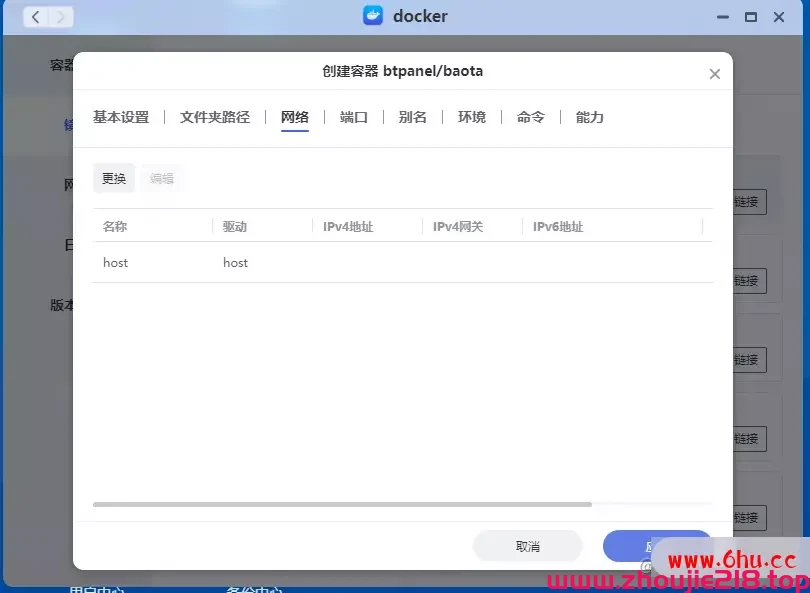 ]92830148-25da098369c8e3c.webp)
]92830148-25da098369c8e3c.webp)
5、点击使用,等候容器发动。
[
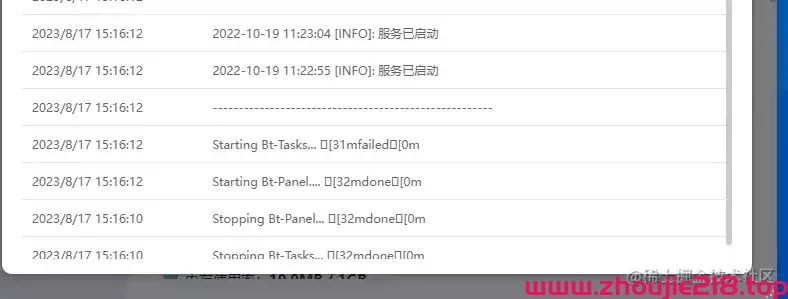 ]92830154-60cf7f962f97755.webp)
]92830154-60cf7f962f97755.webp)
注意:布置完结后,请当即登录浮屠面板—>面板设置中修正用户名和暗码并修正安全进口
1.2 浮屠登录及修正暗码
一般装置完结后登录的时分需求经过一个专用进口:
我这儿是加了一个btpanel ,所以经过192.168.1.60:8888/btpanel
其实不知道也没关系,横竖进入服务器输入bt,能够修正进口和暗码登信息
[
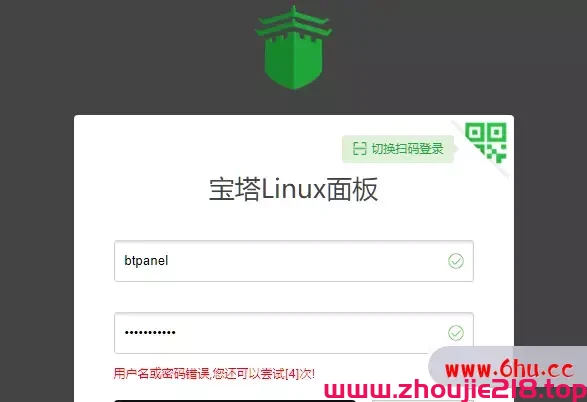 ]92830160-e8779c02a91bf5b.webp)
]92830160-e8779c02a91bf5b.webp)
默许暗码不知道的情况下,就直接进入sh修正暗码
[
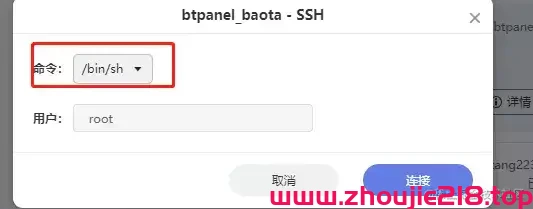 ]92830166-21468ab3b93ed21.webp)
]92830166-21468ab3b93ed21.webp)
# 输入命令,发动菜单
~bt
# 依据菜单挑选 5修正暗码
~5
# 填入新暗码
~输入新暗码...
齐活
[
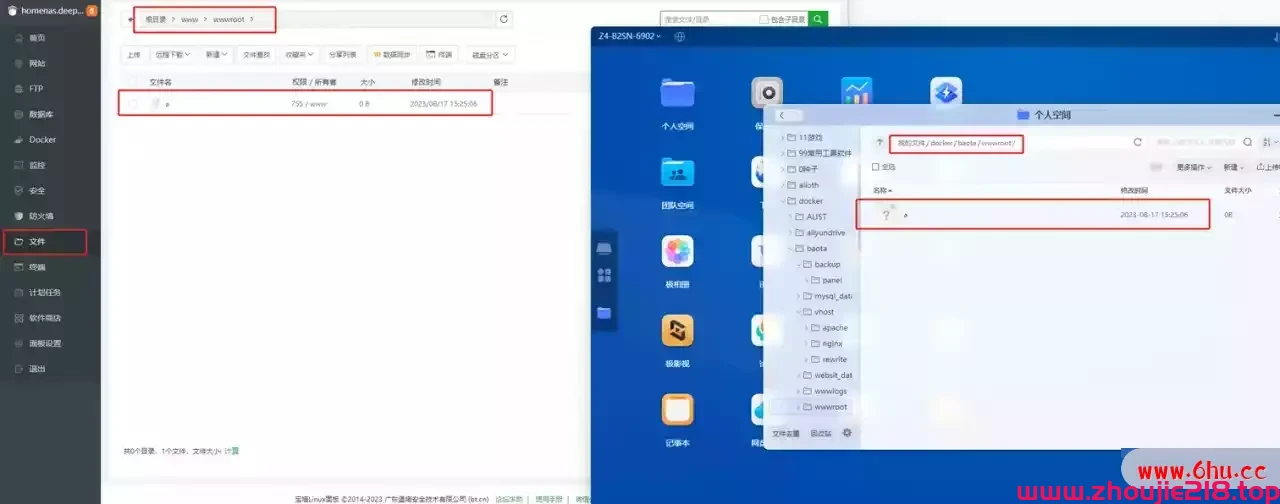 ]92830172-0bc0a580cc5b584.webp)
]92830172-0bc0a580cc5b584.webp)
经过进口登录
1.3 浮屠装置布置环境
进来后二话不说,先把LNMP环境装一下,因为后面布置lsky项目都需求用,这个时间会关键
[
 ]92830178-874625e356a59ce.webp)
]92830178-874625e356a59ce.webp)
。
[
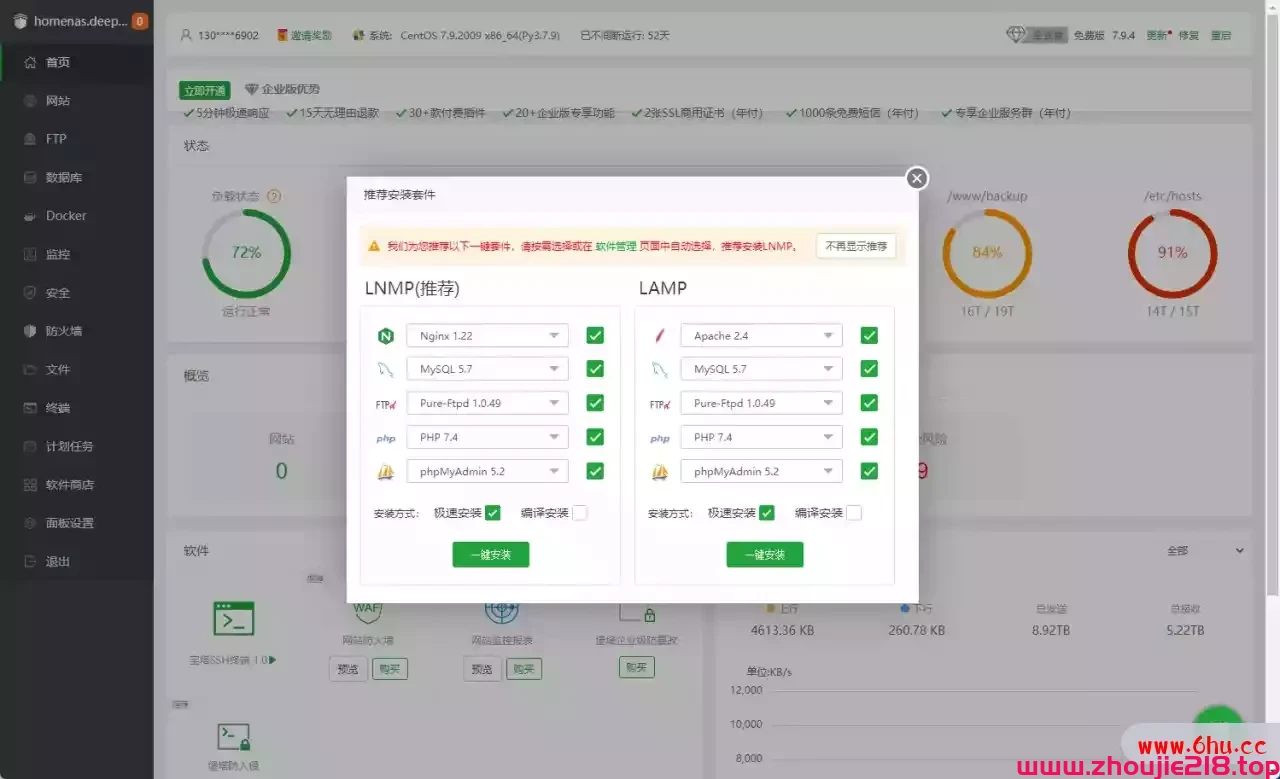 ]92830185-c9760b22d9daaf1.webp)
]92830185-c9760b22d9daaf1.webp)
乘着等候的时间,能够检测一下这个目录文件和NAS的文件映射是否建立
上传一个文件,看看NAS中是否有。
[
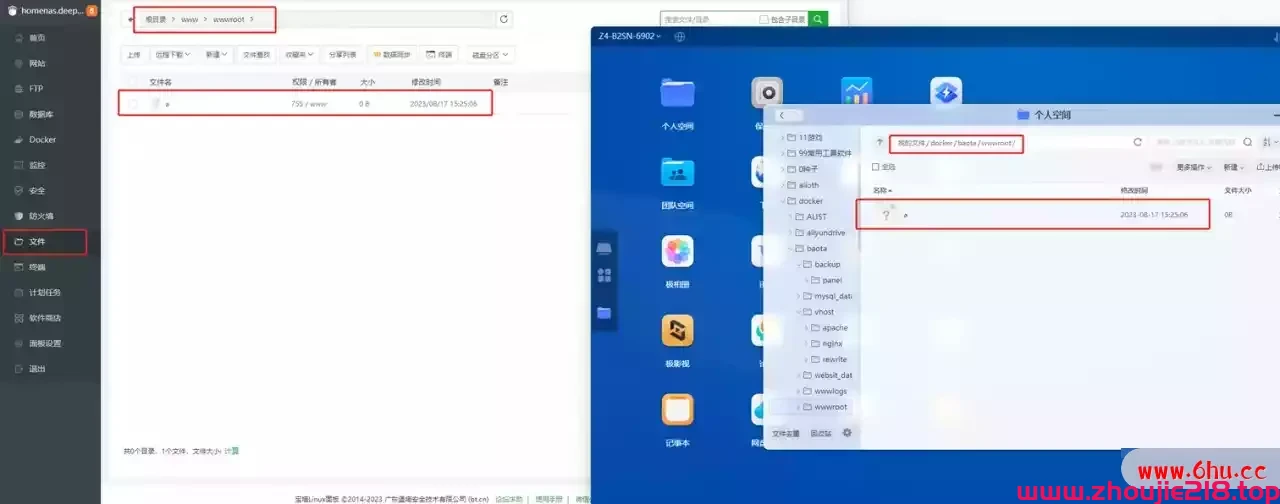 ]92830192-3e8ecc62dd20c15.webp)
]92830192-3e8ecc62dd20c15.webp)
等候一会后,总算都装好了,确认一下NGINX相关服务是不是都发动正常了。
[
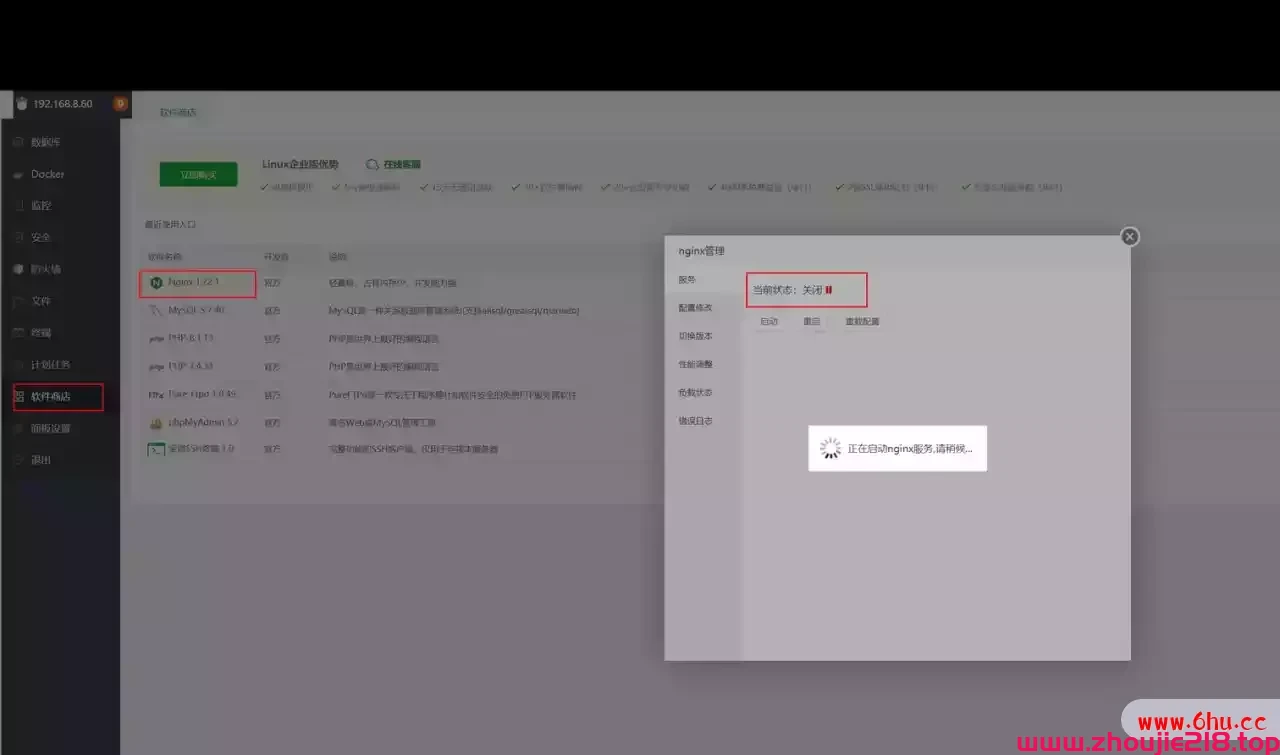 ]92830198-9520b9326830042.webp)
]92830198-9520b9326830042.webp)
假如Nginx发动失利,能够看看日志。
[
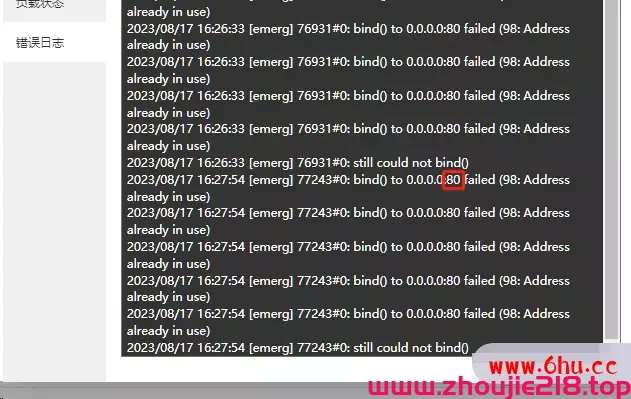 ]92830204-7bdfe49a5786634.webp)
]92830204-7bdfe49a5786634.webp)
提示80端口占用了
测验修正这儿(..default.conf & phpfpm.status.conf)的端口80改其他的不占用的。
[
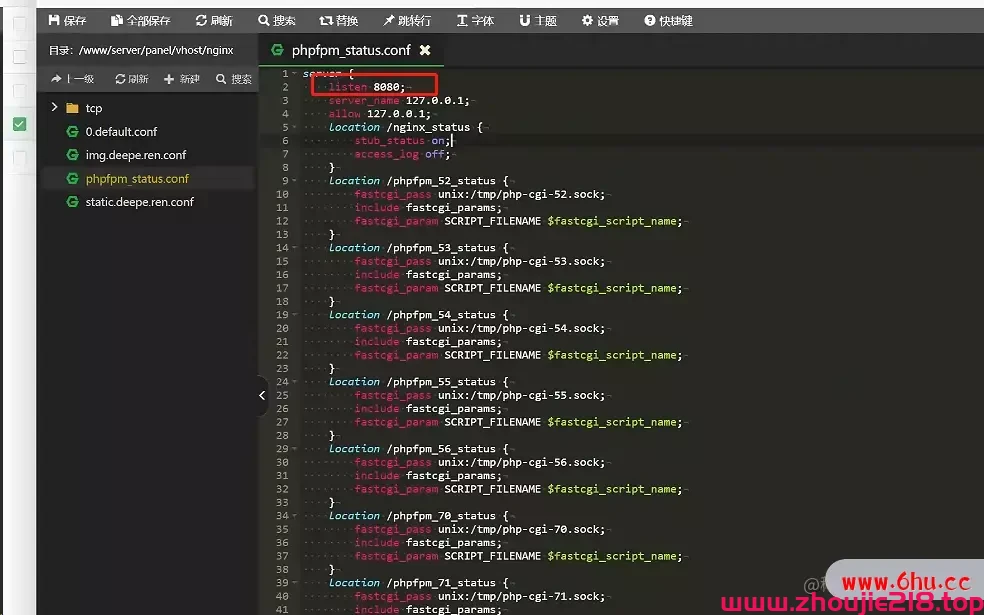 ]92830210-d1fe5a56dbe3969.webp)
]92830210-d1fe5a56dbe3969.webp)
二、布置兰空图床
运用的兰空图床www.lsky.pro/
看看官网的教程也能够,也很明晰明了了,我就在烦琐一下吧。
2.1 按要求【装置扩展】
官网中写的装置要求逐个核对
[
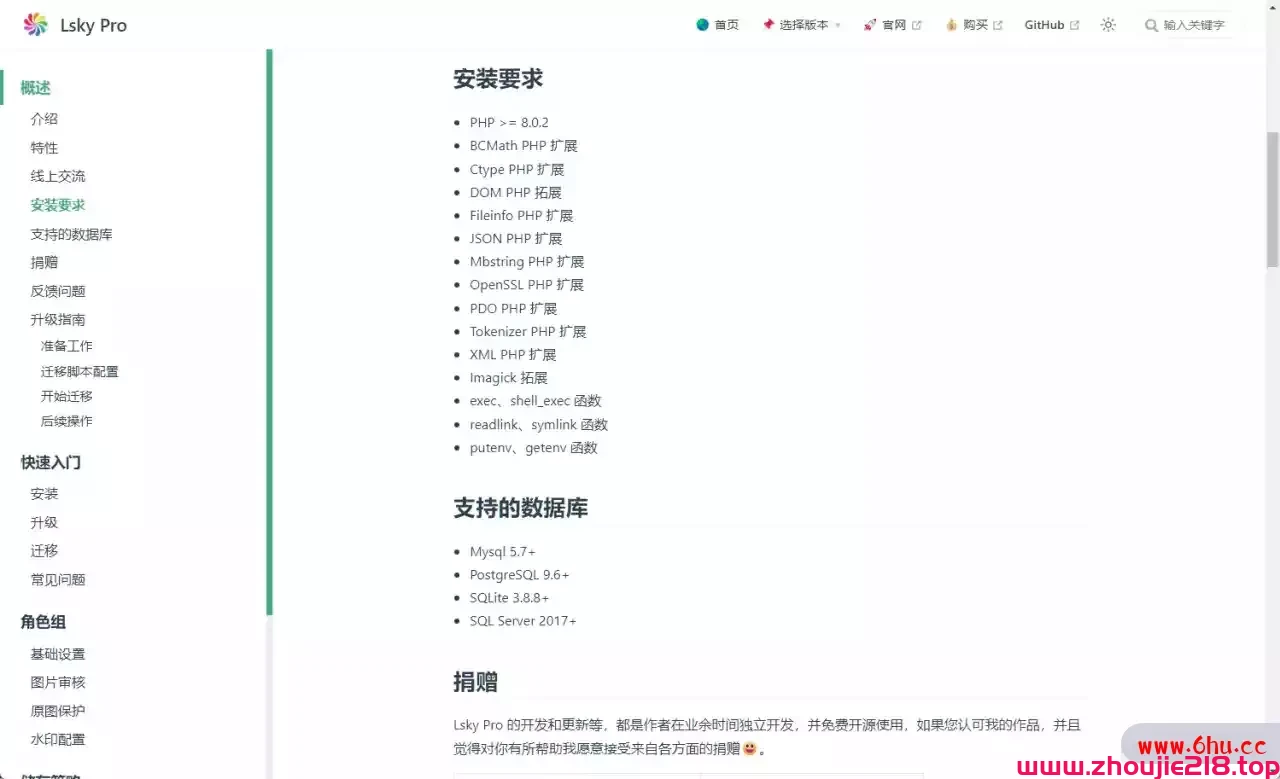 ]92830216-5c81cac3394f3c2.webp)
]92830216-5c81cac3394f3c2.webp)
在浮屠环境中只需求点点点即可
[
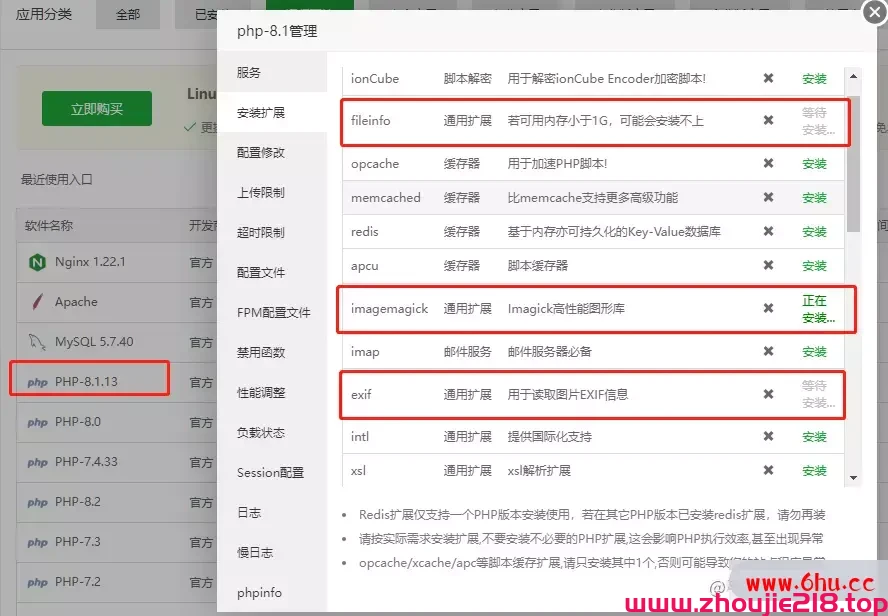 ]92830223-b7024a051859eb1.webp)
]92830223-b7024a051859eb1.webp)
点击**【禁用函数】**,把 exec、shell_exec、readlink、symlink、putenv、chown 这六个被禁用的函数删掉,也便是取消禁用
[
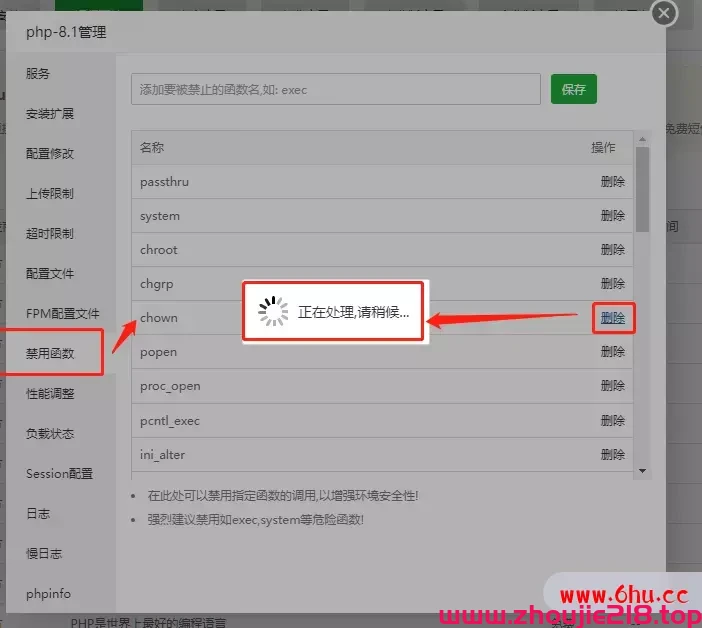 ]92830229-6a12e6278b8e670.webp)
]92830229-6a12e6278b8e670.webp)
2.2 创立网站
[
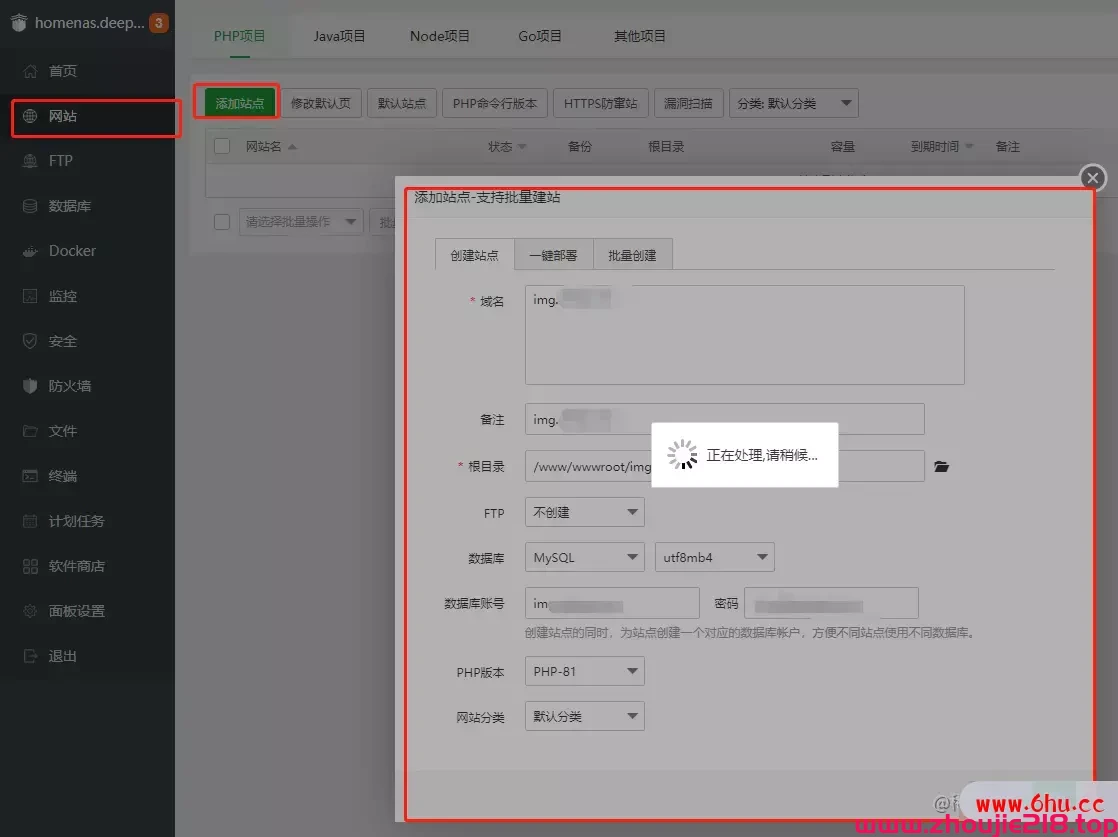 ]92830235-13bb6d026c14832.webp)
]92830235-13bb6d026c14832.webp)
现在经过192.168.8.60:16080 能够拜访到这个空项目了,应该会有个欢迎界面(index.html)。
假如需求外网拜访,还需求在防火墙设置端口映射。
[外链图片转存失利,源站可能有防盗链机制,主张将图片保存下来直接上传(img-j7i3Ra9N-1692342956135)(NAS%E6%90%AD%E5%BB%BA%E5%9B%BE%E5%BA%8A%E6%9C%8D%E5%8A%A1.assets/image-20230817155718521.png)]
2.3 布置兰空图床项目
这是源码地址:
github.com/lsky-org/ls…
打开下载lsky-pro-2.1.zip
假如你不是开发者,请不要下载名称为 Source Code 的压缩包,此为中心源代码,需求自己装置拓展。
[
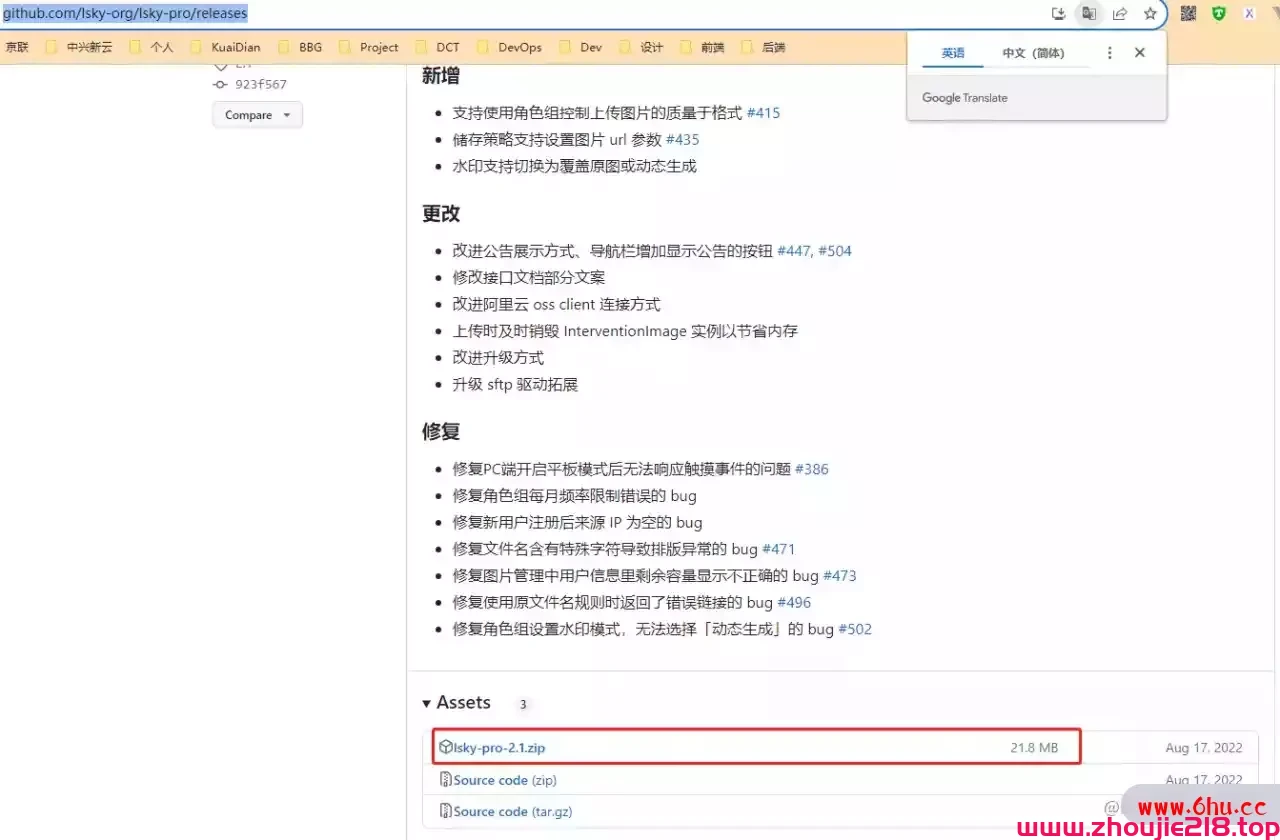 ]92830242-b51fa31e35f5844.webp)
]92830242-b51fa31e35f5844.webp)
下载后放到项目中
[
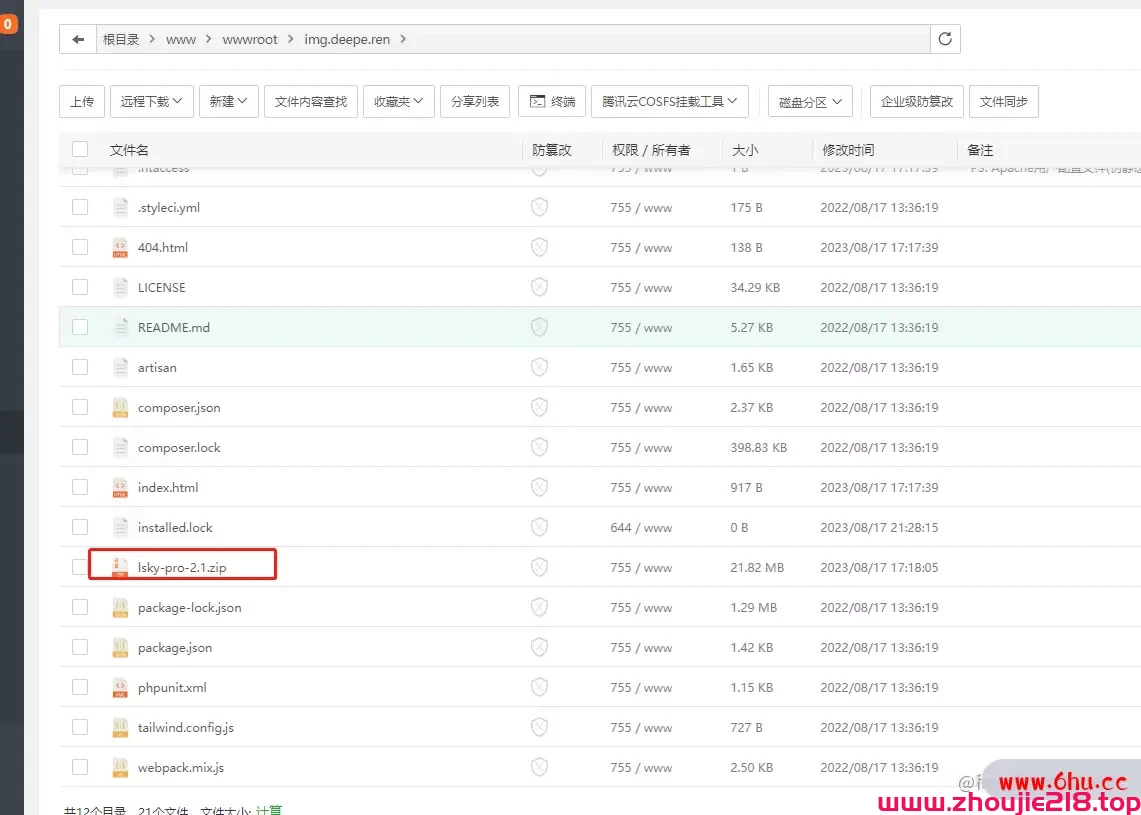 ]92830248-a95504569133406.webp)
]92830248-a95504569133406.webp)
解压一下
将装置包上传至站点目录然后解压,将站点的运转目录指向程序的
public文件夹nginx 需求设置伪静态,内容如下
location / { try_files $uri $uri/ /index.php?$query_string; }将程序地点目录的一切文件夹、子文件夹、文件的权限,用户组和一切者改为
www,权限改为0755通常情况下,Web 站点目录的一切者和用户组为
www:www
项目就能够运转了。
装备好域名今后,拜访站点 主页 ,程序会主动跳转至装置页面,环境检测经过今后即可经过引导进行装置。
在开端之前,我自己建立的图床img.deepe.ren,自己注册账号,然后用自己的token,这样图片便是隐私的。
[
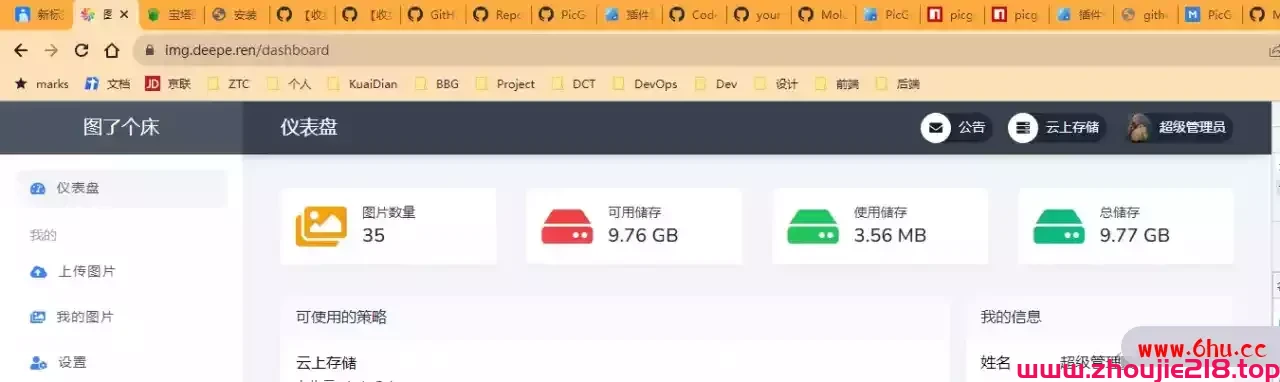 ]92830255-b784f9bb4bc2cc1.webp)
]92830255-b784f9bb4bc2cc1.webp)
三、typora + PicGo + lsky 建立主动上传图片
效果演示:
PicGo拖文件上传
[
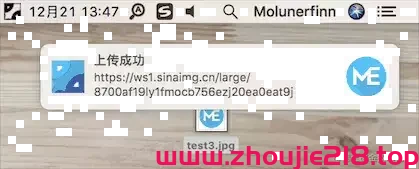 ]92830261-ba059fb06e74297.webp)
]92830261-ba059fb06e74297.webp)
[
 ]92830269-9c2b0a3f34c5c82.webp)
]92830269-9c2b0a3f34c5c82.webp)
Typora拖转主动转化
[
 ]92830277-e1e443099cb3c87.webp)
]92830277-e1e443099cb3c87.webp)
3.1、装置PicGo插件
打开Typroa界面,在菜单栏找到文件—>偏好设置
[
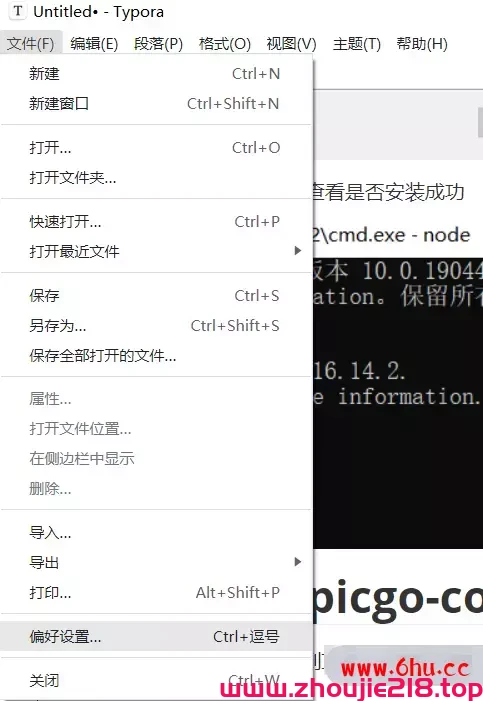 ]92830284-4013c027dde7ddb.webp)
]92830284-4013c027dde7ddb.webp)
在
点击PicGo(app)装置
[
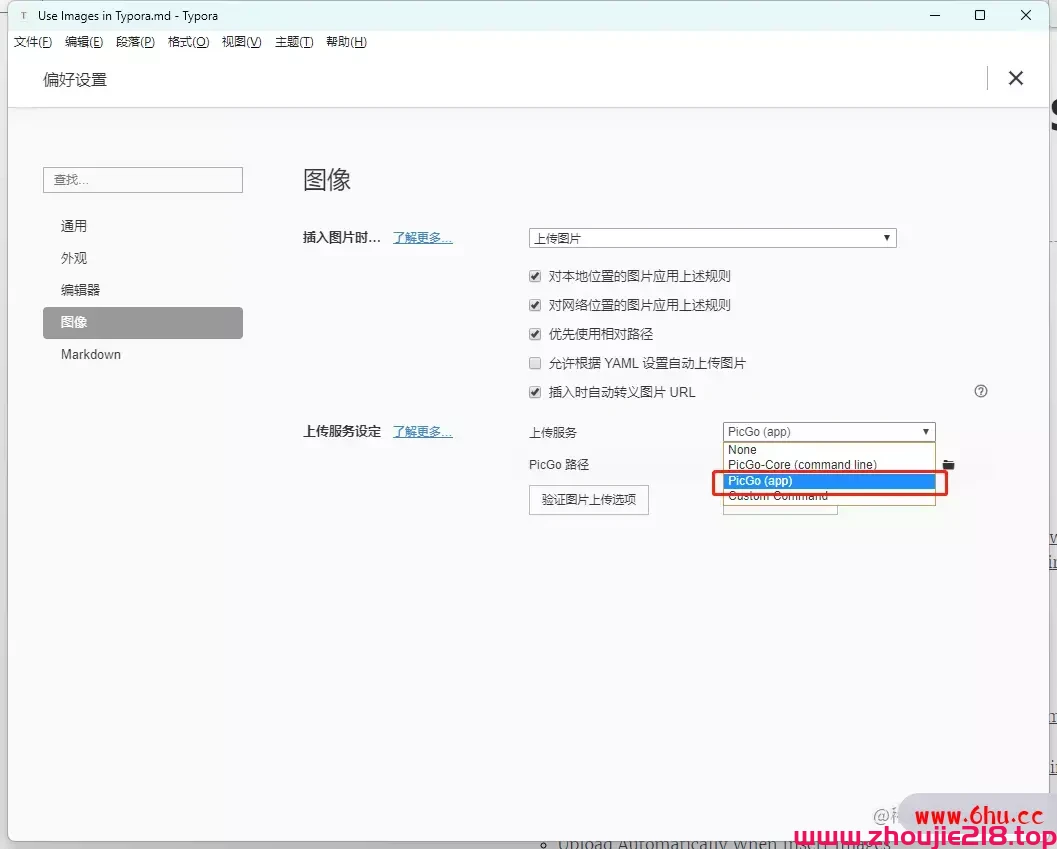 ]92830290-bab92566f7d4ca5.webp)
]92830290-bab92566f7d4ca5.webp)
然后点击下面的下载,等候一会…
特别提醒:装置的时分记得将装置途径存起来,后面要用
3.2 在PicGo装置lankong的插件
[
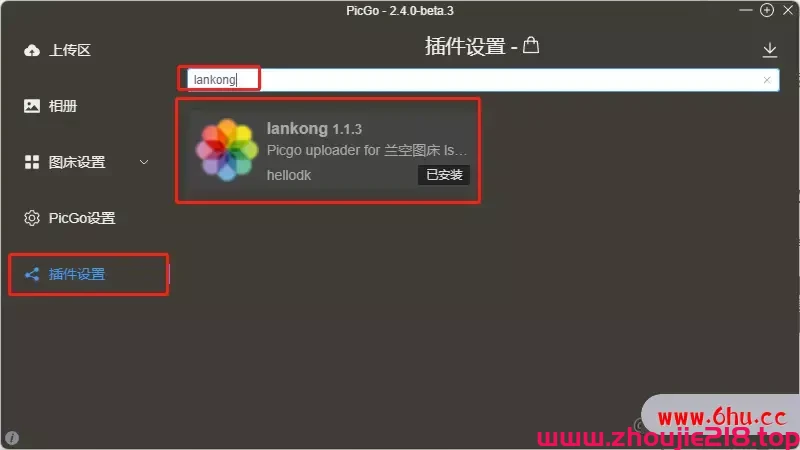 ]92830296-fbdc8b92c388f73.webp)
]92830296-fbdc8b92c388f73.webp)
3.3 装备lankong
// 版本挑选 V2
Lsky pro version:V2
// 服务器填入
Server:https://img.deepe.ren
// 验证token (要依据自己账号获取)
Auth token:Bearer 1|hCKcAdIFxxxxxxxxxxxxxxxxxxIvSqJZ7q
装备完结:
3.3.1 怎么获取token
在浏览器中打开LskyPro管理界面(前面建立的)https://img.deepe.ren,找到获取tokens接口、upload上传接口:
https://img.deepe.ren/api/v1
[外链图片转存失利,源站可能有防盗链机制,主张将图片保存下来直接上传(img-j6jPSmBC-1692342956138)(C:/Users/xiaozepeng/AppData/Roaming/Typora/typora-user-images/image-20230818110323536.png)]
经过tokens接口获取token,下面email password填写自己的账号暗码
[外链图片转存失利,源站可能有防盗链机制,主张将图片保存下来直接上传(img-U1Z6uBrq-1692342956139)(C:/Users/xiaozepeng/AppData/Roaming/Typora/typora-user-images/image-20230818135529177.png)]
获取到的token: 2|hCKcAdIF38tEBlxxxxxxxxxxxxxxxxxxxxxxxx6W1IvSqJZ7q
然后依据文档在前面要参加前缀 Bearer
[外链图片转存失利,源站可能有防盗链机制,主张将图片保存下来直接上传(img-PjcVIxC9-1692342956139)(C:/Users/xiaozepeng/AppData/Roaming/Typora/typora-user-images/image-20230818135641245.png)]
回到lankong装备填上结果。
这里有快速的方法
添加代码 直接在 /resources/views/common/api.blade.php 文件里合适的位置添加以下代码
<div>
<p class="text-lg text-gray-700 font-semibold">Tonken获取</p>
<script src="//lib.baomitu.com/jquery/1.12.4/jquery.min.js"></script>
<form id="token" action="{{ request()->getSchemeAndHttpHost() }}/api/v1/tokens" method="POST">
<div class="my-2 text-sm">
<div class="form-group qqlogin" style="display: none;">
<div class="input-group-addon">邮箱</div>
<input type="email" id="email" name="email" value="{{ Auth::user()->email }}">
</div>
<div style="display: inline-flex;position: relative;">
<div class="px-4 py-3 text-right sm:px-6" style="color: #555;background-color: #eee;border: 1px solid #ccc;">密码</div>
<input type="password" id="password" name="password" placeholder="输入你的密码">
<a href="javascript:;" class="button px-4 py-3 sm:px-6" style="color: #fff;background-color: #337ab7;border-color: #2e6da4;margin-left:10px;">
<div>点击获取</div>
</a>
</div>
<div class="list-group">
<x-code>
<span style="color:tomato;user-select: none;">token:</span><span id="tokenCode"></span>
</x-code>
</div>
</form>
<script>
$(document).ready(function() {
$("#token .button").click(function() {
var url = $("#token").attr("action");
var email = $("#email").val();
var password = $("#password").val();
$.ajax({
type: 'post',
url: url,
data: {
email: email,
password: password
},
success: function(data) {
if (data.status == true) {
$("#tokenCode").html('Bearer ' + data.data.token)
} else {
if (data.message == "password 不能为空。") {
$("#tokenCode").html("密码不能为空!")
} else if (data.message == "The email address or password is incorrect.") {
$("#tokenCode").html("请确认密码是否正确!")
}
}
},
error: function() {
$("#tokenCode").html("请求过于频繁,请稍后再试!")
}
});
});
});
</script>
</div>
添加位置 刷新后台 建议使用强制刷新Ctrl+F5
效果
3.4 PicGo测验上传
拖个图片测验一下
[
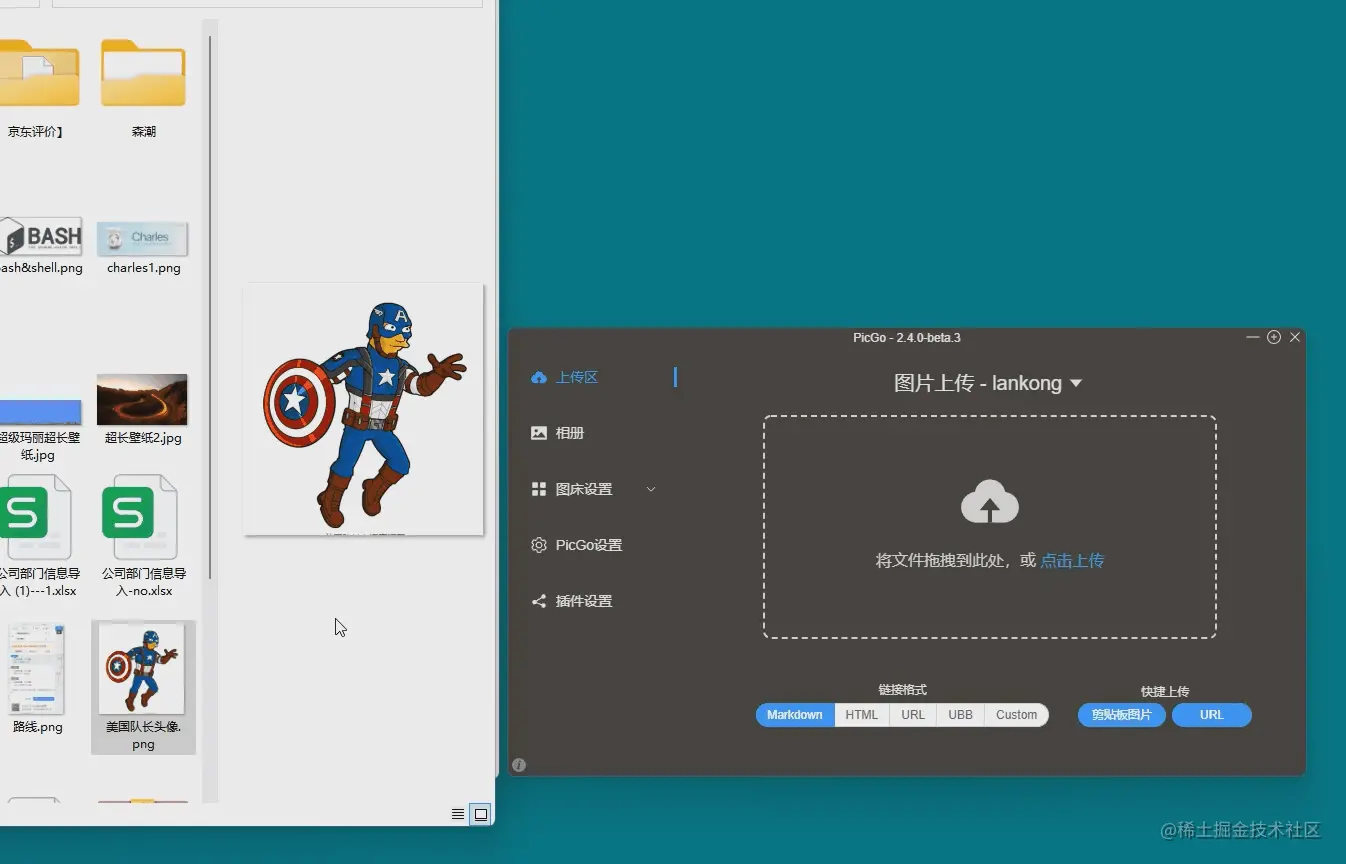 ]92830308-e6ddee438375b8a.gif)
]92830308-e6ddee438375b8a.gif)
3.5 Typora装备
装备的当地挑选PicGo(app)复制picGo装置途径下的PicGo.exe途径
我的装置途径C:\Users\xiaozepeng\AppData\Local\Programs\PicGo
[
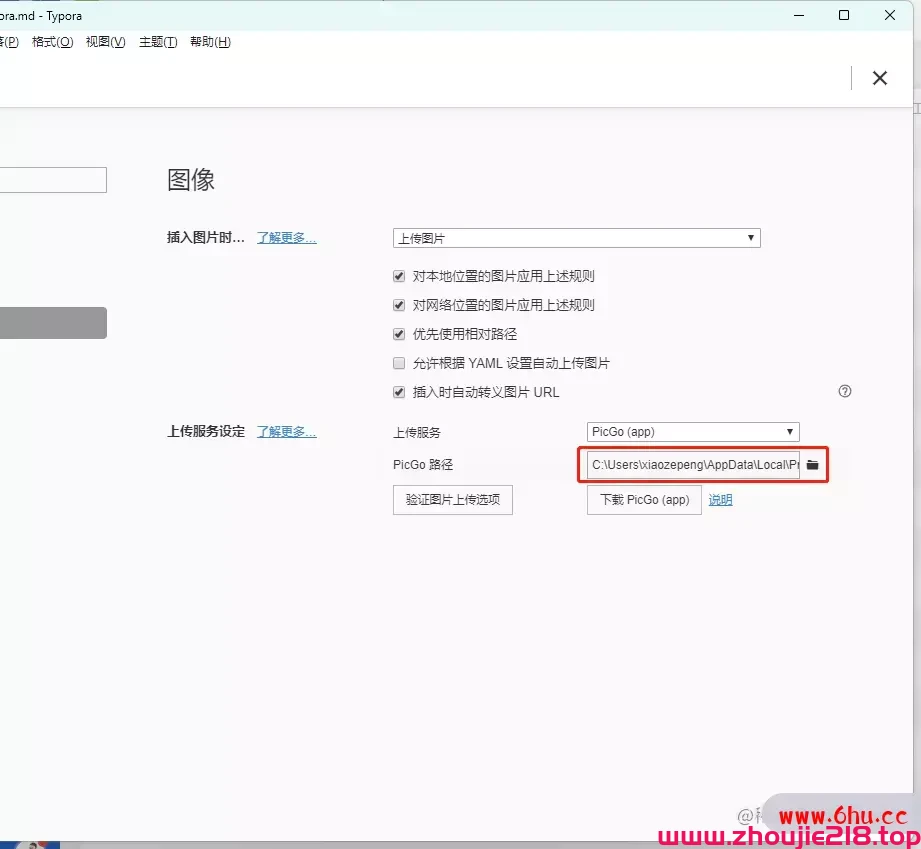 ]92830327-dd8507495903777.webp)
]92830327-dd8507495903777.webp)
typora拖图片测验
[
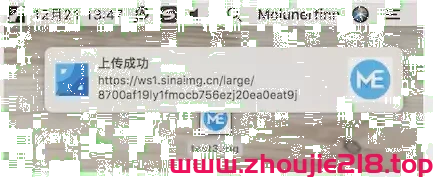 ]92830339-9357ffeb3b387b6.webp)
]92830339-9357ffeb3b387b6.webp)
这样上传的图片是在云端,后续发布在掘金 csdn 社区 就再也需求手动上传了。
- 原文作者:zhoujie
- 原文链接:/archives/2556.html
- 版权声明:本作品采用知识共享署名-非商业性使用-禁止演绎 4.0 国际许可协议. 进行许可,非商业转载请注明出处(作者,原文链接),商业转载请联系作者获得授权。